Effortlessly Remove Safari from Your Mac Today
Discover how to remove Safari from Mac with our simple guide. Follow these steps for a clutter-free browsing experience.
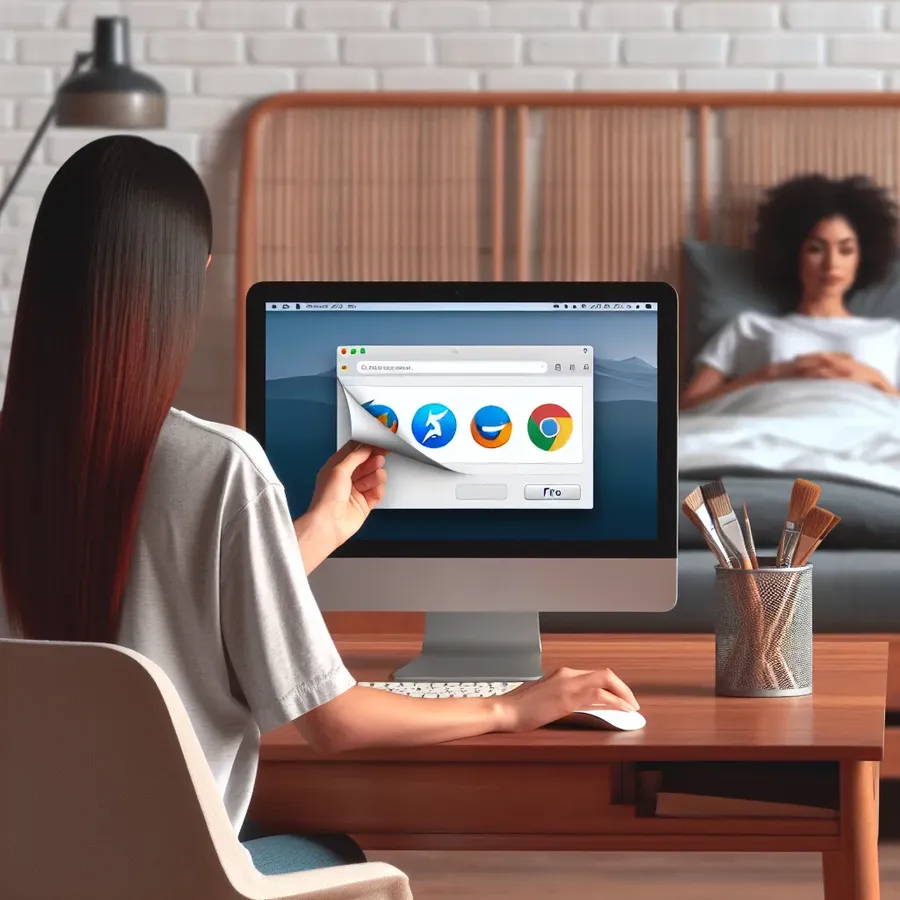
Ever felt like Safari is just taking up space on your Mac? You’re not alone. Many of us prefer other browsers with features that align more with our needs. But how do we remove Safari, a default app, without causing havoc on our system? Fear not, because we’ve got you covered with this straightforward guide on how to remove Safari from your Mac, ensuring you regain control over your browsing experience without the tech headache.
Understanding the Safari Removal Challenge
Before we dive into the nitty-gritty, let’s talk about why Safari can’t be easily removed. Safari is protected by System Integrity Protection (SIP), a security measure in macOS that prevents accidental deletion of vital system files. It’s like a stubborn tenant that just won’t leave! But don’t worry, we’ll show you how to work around this.
Why Consider Removing Safari?
You might wonder, “Why bother?” Well, perhaps you’re a fan of Forest VPN, which operates seamlessly with other browsers, or maybe you just prefer a clutter-free system. Whatever the reason, reclaiming space and enhancing performance can make your Mac feel like new.
Step-by-Step Guide to Uninstall Safari
Part 1: Preparing Your Mac
Before jumping into action, a little preparation goes a long way. Here’s a checklist to ensure you’re ready:
- Backup Essential Data: Always backup important data before making system changes.
- Note Important Passwords and Bookmarks: Ensure you have all necessary information saved.
- Disable System Integrity Protection (SIP): This is crucial for allowing changes to system files.
How to Disable SIP
- Restart your Mac and hold down Cmd + R to enter Recovery Mode.
- Open Terminal from the Utilities menu.
- Type
csrutil disableand press Return. - Restart your Mac.
Part 2: Removing Safari Using Terminal
Now that SIP is disabled, it’s time to bid adieu to Safari:
- Open Terminal.
- Navigate to the Applications folder with:
shell cd /Applications/ - Execute the command to remove Safari:
shell sudo rm -rf Safari.app/
Part 3: Cleaning Up Safari Leftovers
Like any good spring cleaning, don’t forget the corners:
- Clear Cache: Navigate to
~/Library/Caches/and remove Safari-related caches. - Delete Preferences: Find
~/Library/Preferences/and remove files starting withcom.apple.Safari.
Part 4: Re-enable SIP
Protect your system by turning SIP back on:
- Restart your Mac and hold Cmd + R for Recovery Mode.
- Open Terminal and type
csrutil enable. - Restart your Mac again.
Additional Tips and Precautions
- Be Cautious: Removing system files can be risky; ensure you follow steps carefully.
- Use Forest VPN for Enhanced Security: With Safari gone, consider using Forest VPN for secure browsing on your preferred browser.
- Keep System Updated: Regular updates keep your system running smoothly and securely.
Exploring Alternatives
Can’t bear to part with Safari? Perhaps a reset is all you need. This can often resolve performance issues without full removal.
Resetting Safari
- Open Safari and go to Settings.
- Navigate to Extensions and remove any unwanted extensions.
- Clear browsing data to improve performance.
A Quick Recap
Removing Safari isn’t just about freeing up space; it’s about customizing your Mac to suit your needs. While the process might seem daunting, following these steps ensures a smooth transition to a Safari-free existence. And remember, with tools like Forest VPN, your online experience can be both secure and enjoyable.
Embarking on the journey to customize your digital life opens doors to endless possibilities. Whether you’re a tech-savvy guru or a casual browser, personalizing your Mac should be an empowering experience. So, say goodbye to Safari if you must, and hello to a world where your Mac truly reflects you.
How to Remove Safari from Mac
To remove Safari from your Mac, follow these steps:
- Disable System Integrity Protection (SIP):
– Restart your Mac and hold Cmd + R.
– Open Terminal and typecsrutil disable, then restart. - Delete Safari:
– Open Terminal again.
– Navigate to Applications:cd /Applications/.
– Remove Safari:sudo rm -rf Safari.app/. - Re-enable SIP:
– Boot into Recovery Mode again.
– Open Terminal and typecsrutil enable, then restart.
For enhanced online security after removing Safari, consider using Forest VPN for a safe browsing experience. Protect your data today!
FAQs on How to Remove Safari from Mac
Can I completely uninstall Safari from my Mac?
No, you cannot completely uninstall Safari due to macOS’s System Integrity Protection (SIP). Even if you disable SIP, on newer macOS versions like Monterey and Ventura, Safari cannot be removed entirely.
What should I do before attempting to remove Safari?
Before you attempt to remove Safari, it’s advisable to back up important data such as passwords, bookmarks, and browsing history. Additionally, consider noting any installed extensions that you may want to reinstall later.
How can I remove Safari if I decide to proceed with the uninstallation?
If you choose to remove Safari, you will need to disable SIP, use Terminal commands to delete the app, and then re-enable SIP afterward. It’s important to follow the steps carefully to avoid damaging your system.
Are there alternatives to uninstalling Safari if I don’t use it often?
Instead of uninstalling Safari, you can simply block it using the Screen Time feature on macOS. This allows you to restrict access without removing the app.
What can I do if Safari is running slowly instead of uninstalling it?
If Safari is slow, consider resetting it rather than uninstalling. This can be done by clearing caches, removing extensions, and deleting browsing data to improve its performance.
