How to Easily Uninstall Dropbox on Your Mac
Learn how to uninstall Dropbox on your Mac with this easy step-by-step guide to free up space and boost performance.
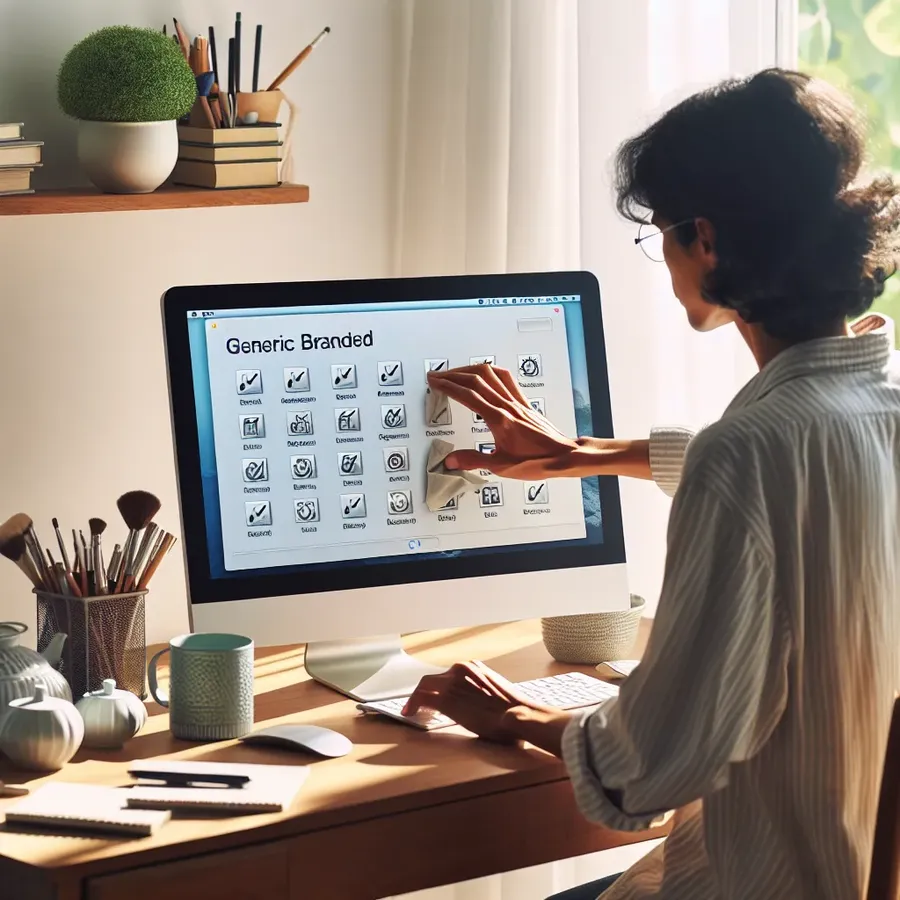
Have you ever felt like your Mac is cluttered with apps you barely use? You’re not alone. Many of us install software like Dropbox, thinking it’s the perfect solution for file storage, only to realize later that we hardly use it. When it’s time to clean up and uninstall Dropbox from your Mac, it might seem daunting, but it’s easier than you think. Let’s dive into the steps to make your Mac feel as fresh as a forest breeze.
Why Uninstall Dropbox on Mac?
The Need for Space
Dropbox, like many cloud storage solutions, can occupy a significant amount of space on your device. If you’re running low on storage, removing Dropbox could free up valuable real estate on your Mac. But did you know that even after uninstalling, some residual files linger, like unwelcome guests overstaying their welcome?
Performance Boost
Uninstalling unnecessary apps can give your Mac a noticeable performance boost. By reducing the number of background processes, your system can run smoother and faster. It’s like a digital detox for your Mac.
Security Concerns
With cyber threats lurking around every corner, it’s crucial to minimize vulnerabilities by removing unused applications that could be exploited. Uninstalling Dropbox when it’s no longer needed can enhance your device’s security posture.
Step-by-Step Guide to Uninstall Dropbox
1. Quit Dropbox Application
Before you uninstall, ensure Dropbox is not running. Click the Dropbox icon in the menu bar, and select Quit Dropbox.
Uninstall Dropbox on Mac
Uninstalling Dropbox from your Mac is straightforward. Follow these steps:
- Quit Dropbox: Click the Dropbox icon in the menu bar and select Quit.
- Remove the App: Go to Applications, find Dropbox, and drag it to the Trash.
- Delete Associated Files:
– Open Finder >Cmd + Shift + G, then type~/Libraryand search for Dropbox files in: Application SupportPreferencesCaches
- Empty Trash: Right-click on the Trash and select Empty Trash.
Consider using Forest VPN for enhanced security while managing your files. Protect your data and browse safely! Try Forest VPN today!
FAQs About Uninstalling Dropbox from Your Mac
How can I completely uninstall Dropbox from my Mac?
To completely uninstall Dropbox, quit the application, drag it from the Applications folder to the Trash, and delete any associated files in the Library folder. Additionally, check your Login Items in System Preferences to ensure Dropbox doesn’t start up again.
Will uninstalling Dropbox delete my files in the cloud?
No, uninstalling the Dropbox application from your Mac will not delete the files stored in your Dropbox account in the cloud. Your files will remain safe and accessible online.
What should I do if I can’t uninstall Dropbox because it’s in use?
If you receive a message stating that Dropbox is in use, ensure that you have quit the application completely. You can check for any active processes in Activity Monitor and end them before attempting to uninstall.
Are there any remnants of Dropbox left after uninstallation?
Yes, some configuration and cache files may remain even after uninstalling Dropbox. It’s recommended to manually check the Library folder for any Dropbox-related files and delete them for a complete removal.
How can I improve my Mac’s performance after uninstalling Dropbox?
After uninstalling Dropbox, you can improve your Mac’s performance by removing other unused applications, clearing cache files, and regularly maintaining your system. Using Forest VPN can also enhance your online security and browsing speed.
