Uninstall Dropbox Quickly on Your Mac
Learn how to delete Dropbox from Mac with this easy step-by-step guide. Reclaim your space and optimize your device now!
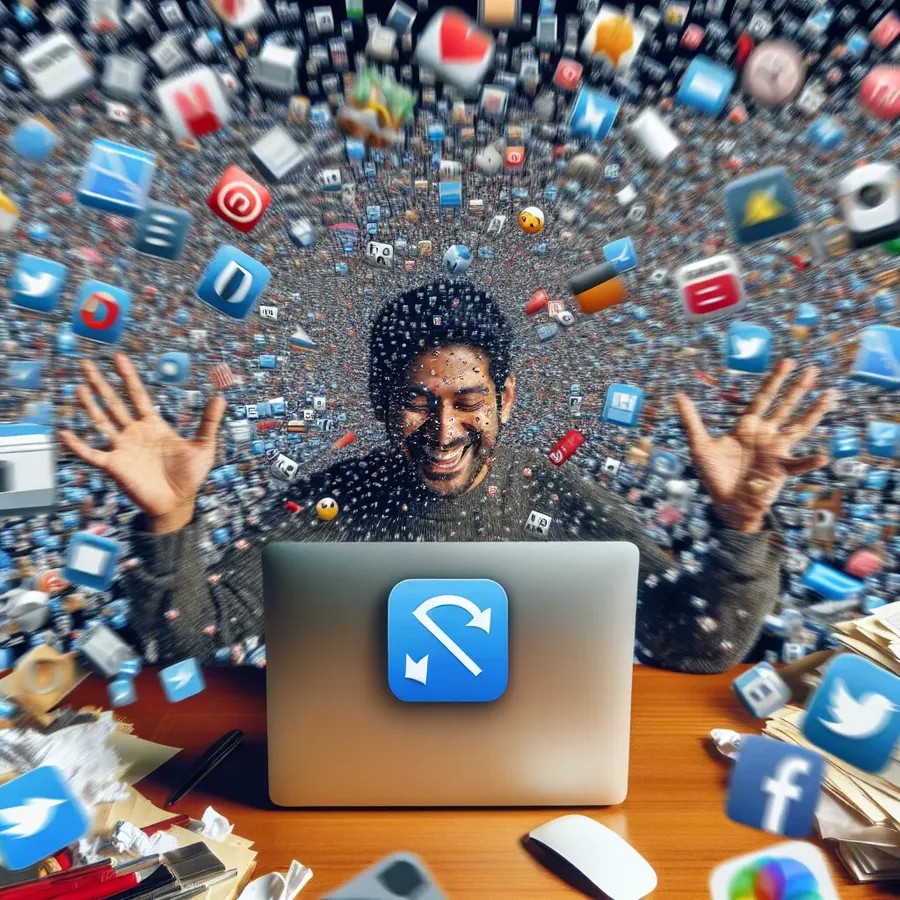
Tired of Dropbox cluttering your Mac but not sure how to uninstall it completely? You’re not alone. Many Mac users struggle with this process, but fret not—we’ve got you covered! This guide will walk you through the steps to fully remove Dropbox from your Mac, ensuring no traces are left behind. Whether you’re looking to free up space or simply switch to another service like Forest VPN, we’ll help you achieve your goal.
Why Remove Dropbox from Your Mac?
Dropbox has been a go-to for file storage and sharing, but it can sometimes become a nuisance. Perhaps it’s hogging too much space, or maybe you’re just not using it as much as you thought you would. Whatever the reason, it’s time to say goodbye and reclaim your Mac’s resources.
Step-by-Step Guide to Uninstall Dropbox on Mac
Step 1: Quit Dropbox
Before you start, ensure Dropbox is not running in the background. Follow these simple steps:
- Locate the Dropbox icon in your Mac’s menu bar.
- Click on the icon and select Quit Dropbox from the dropdown menu.
Step 2: Remove Dropbox Application
Now that you’ve quit the app, it’s time to delete it from your Applications folder.
- Open Finder and go to the Applications folder.
- Find Dropbox, then drag it to the Trash or right-click and select Move to Trash.
Step 3: Delete Dropbox Folder
This step is crucial for freeing up space:
- Navigate to your Home folder in Finder.
- Locate the Dropbox folder and drag it to the Trash. Remember, this will also delete the local files unless they’re saved in your online Dropbox account.
Step 4: Clear Remaining Files
Sometimes, Dropbox leaves behind files that can clutter your system. Here’s how to clear them:
- Open Finder and press
Cmd + Shift + Gto open the “Go to Folder” window. - Enter
~/Libraryand hit Go. - Delete the Dropbox-related files in the following directories:
–~/Library/Application Support/Dropbox
–~/Library/Preferences/com.getdropbox.dropbox.plist
–~/Library/Caches/com.getdropbox.dropbox
Step 5: Remove Dropbox from Login Items
To prevent Dropbox from starting automatically:
- Go to System Preferences > Users & Groups.
- Click on your username and select the Login Items tab.
- Find Dropbox in the list and click the minus
(-)button to remove it.
Troubleshooting Tips
What if Dropbox won’t delete? Sometimes active processes can prevent uninstallation. Use Activity Monitor to terminate any Dropbox processes before trying again.
Still seeing Dropbox in Finder’s sidebar? Simply right-click and select Remove from Sidebar.
Forest VPN: A Great Alternative
If you’re looking for a robust, secure, and environmentally conscious alternative to Dropbox, consider Forest VPN. It offers excellent privacy features without logging your data and includes battery-saving technology to reduce your carbon footprint. Plus, it’s as affordable as your morning coffee!
Real User Experiences
- Alex: “Switching to Forest VPN was a game-changer. It’s fast, secure, and I love that it doesn’t drain my battery.”
- Jamie: “Deleting Dropbox was daunting, but this guide made it easy. Forest VPN offers everything I need without the hassle.”
Conclusion
By following these steps, you can successfully uninstall Dropbox from your Mac. Whether you’re freeing up space, solving syncing issues, or transitioning to a service like Forest VPN, this guide ensures a smooth process. Enjoy a cleaner, faster Mac and explore the endless possibilities with Forest VPN!
How to Delete Dropbox from Mac
To delete Dropbox from your Mac, follow these steps:
Step-by-Step Guide
- Quit Dropbox: Click the Dropbox icon in the menu bar, select your profile, and choose Quit.
- Remove the App: Open Finder, go to Applications, and drag Dropbox to the Trash.
- Delete Remaining Files: Open Finder, press
Cmd + Shift + G, type~/Library, and delete all Dropbox-related folders.
Alternative: Consider Forest VPN
If you’re looking for a secure and eco-friendly alternative to Dropbox, check out Forest VPN. It offers robust privacy features while protecting your data.
Make the switch today and enhance your online experience!
FAQs about Uninstalling Dropbox from Mac
How do I completely remove Dropbox from my Mac?
To fully uninstall Dropbox, quit the application, drag it from the Applications folder to the Trash, and delete any remaining files in your Library directories. Don’t forget to check your Login Items to ensure it won’t start automatically.
What should I do if Dropbox still appears in my Login Items after uninstalling?
If Dropbox continues to show up in your Login Items, open Terminal and run the command ‘cd ~/Library/LaunchAgents’ followed by ‘rm com.dropbox.DropboxMacUpdate.agent.plist’ to remove it completely.
Are there any alternatives to Dropbox after uninstalling it?
Yes, options like iCloud Drive for Mac users or Forest VPN for secure file sharing and storage are great alternatives that offer different features and privacy benefits.
Will uninstalling Dropbox delete my files?
Uninstalling Dropbox will not delete any files stored in your online Dropbox account, but it will remove local copies on your Mac unless you manually delete the Dropbox folder in your Home directory.
Is there a way to automate the uninstallation process for Dropbox?
While manual uninstallation is straightforward, using a cleaning tool like Cleaner One Pro can help automate the removal of associated files and folders, making the process quicker.
