Mastering How to Factory Reset Chromecast Easily
Learn how to factory reset Chromecast with our step-by-step guide to fix glitches and improve performance.
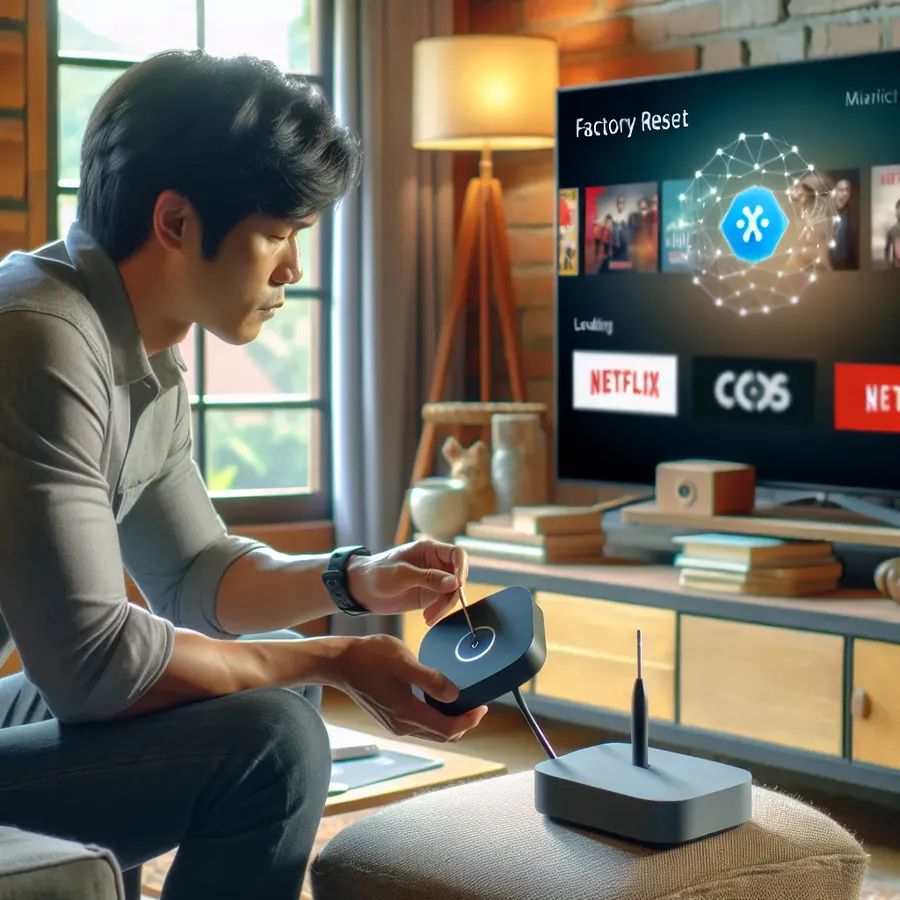
In a world where technology weaves itself into our daily lives, Chromecast stands out as a beacon of seamless streaming. Yet, even the most reliable devices stumble upon glitches that demand a reset. Whether you’re a tech novice or a seasoned geek, knowing how to factory reset Chromecast is your golden ticket to uninterrupted entertainment. In this guide, we’ll walk you through the process, sprinkle in some handy tips, and share a story or two from fellow Chromecast warriors.
Why Might You Need a Factory Reset?
Before diving into the ‘how-to,’ let’s explore the ‘why.’ Factory resetting isn’t just a mystical tech ritual—it’s a practical solution for various hiccups.
Performance Glitches
Is your Chromecast lagging like a snail in a marathon? Over time, accumulated data and minor bugs can slow it down, affecting your binge-watching sessions. A factory reset clears the clutter, giving your Chromecast a fresh start.
Connectivity Conundrums
We’ve all been there—staring at a buffering screen while trying to stream the latest episode of your favorite show. Often, a factory reset can resolve persistent connectivity issues by resetting your network settings to default.
Preparing for a New Owner
Perhaps you’re passing on your Chromecast to a friend, or you sold it online. A factory reset wipes your personal data, ensuring the new user starts with a clean slate.
The Step-by-Step Guide to Factory Resetting Chromecast
Resetting your Chromecast is akin to waving a magic wand—it’s simple yet transformative. Here’s how to do it:
Method 1: Using the Physical Button
- Ensure your Chromecast is plugged into your TV and powered on.
- Locate the small reset button on your Chromecast device.
- Press and hold the button for about 25 seconds. The light will blink, and your TV will display a resetting message.
- Release the button when the light turns solid, and the reset process will commence.
Method 2: Via the Google Home App
- Open the Google Home app on your mobile device.
- Find your Chromecast device under “Devices.”
- Tap the settings icon (gear), then select “More” and choose “Factory Reset.”
- Confirm your choice, and watch the magic unfold.
Method 3: For Chromecast with Google TV
- Use the Voice Remote to navigate to Settings via your profile icon.
- Select System > About > Factory Reset.
- Confirm your decision and let the process complete.
Tips for a Smooth Reset Experience
Here’s a nifty table summarizing the essential steps for each method:
Method | Steps |
|---|---|
Physical Button | Press and hold for 25 seconds until light blinks; release to reset. |
Google Home App | Access via app; navigate to settings and confirm factory reset. |
Chromecast with Google TV | Use remote; navigate to system settings and confirm factory reset. |
Pro Tip: Optimize Your Wi-Fi Connection
A stable Wi-Fi connection is crucial for Chromecast’s performance. Consider positioning your router closer to improve signal strength or upgrading your internet plan for a smoother experience.
Real-Life Testimonials: Voices of the Chromecast Community
Let’s hear from real users who have triumphed over their Chromecast challenges:
“My Chromecast was behaving like a stubborn mule, refusing to connect. A quick factory reset, and it was back to being my entertainment hero!” – Sarah J.
“I was skeptical about resetting, but it was as easy as pie. Now, my Chromecast is faster than ever.” – Tom R.
What if the Reset Doesn’t Work?
Sometimes, even magic needs a little more effort. If a factory reset doesn’t resolve your issues, consider the following:
- Check Your Network: Ensure your Wi-Fi is stable and your router is functioning correctly.
- Software Updates: Verify that your Google Home app and Chromecast are running the latest software versions.
- Contact Support: Reach out to Google Support for further assistance or hardware-related issues.
Beyond Chromecast: Exploring Forest VPN for Enhanced Streaming
Enhance your Chromecast experience with Forest VPN. Offering secure and unrestricted access to global content, Forest VPN is your trusty sidekick for a seamless streaming adventure. No more geo-restrictions; just pure entertainment freedom!
Conclusion
Resetting your Chromecast doesn’t have to be a daunting task. With this guide in your arsenal, you’re equipped to tackle any streaming hiccup with confidence. Whether it’s a simple lag or a connectivity glitch, factory resetting your Chromecast is a powerful tool in your tech toolkit. Embrace the process, and let nothing stand between you and your entertainment.
Embark on your Chromecast journey, knowing you’re ready to reset and refresh whenever needed. Happy streaming!
How to Factory Reset Chromecast
Resetting your Chromecast can resolve various issues. Here’s how to do it:
Methods to Reset
- Using the Button:
– Ensure the Chromecast is powered.
– Press and hold the reset button for about 25 seconds until the LED blinks and then turns solid white. - Via Google Home App:
– Open the Google Home app.
– Tap your Chromecast device, go to Settings, and select Factory Reset.
Why Use Forest VPN?
Enhance your streaming experience with Forest VPN to access global content securely. It helps overcome geo-restrictions, ensuring smooth streaming.
FAQs about Factory Resetting Your Chromecast
What should I do before factory resetting my Chromecast?
It’s advisable to back up any important data or settings, as a factory reset will clear all personalized information and configurations. Ensure your Chromecast is plugged in and connected to your TV before proceeding.
How can I perform a factory reset on my Chromecast using the Google Home app?
To reset your Chromecast via the Google Home app, open the app, tap and hold your device’s tile, go to Settings, select More, and then choose Factory reset. Confirm your choice to complete the reset.
What are the steps to factory reset a Chromecast with Google TV?
For Chromecast with Google TV, navigate to your profile in the top right corner, select Settings, then System, About, and finally Factory Reset. Follow the prompts to complete the reset process.
What if my Chromecast still has issues after a factory reset?
If problems persist after a factory reset, check your Wi-Fi connection for stability, ensure your Chromecast and Google Home app are updated, or consider contacting Google Support for further assistance.
Why would I need to factory reset my Chromecast?
A factory reset can help resolve performance glitches, connectivity issues, and is also essential when preparing the device for a new owner, as it wipes all personal data.
