Effortlessly Remove a VPN from Your iPhone
Learn how to delete VPN on iPhone with our easy step-by-step guide. Manage your settings and improve your device's performance today!
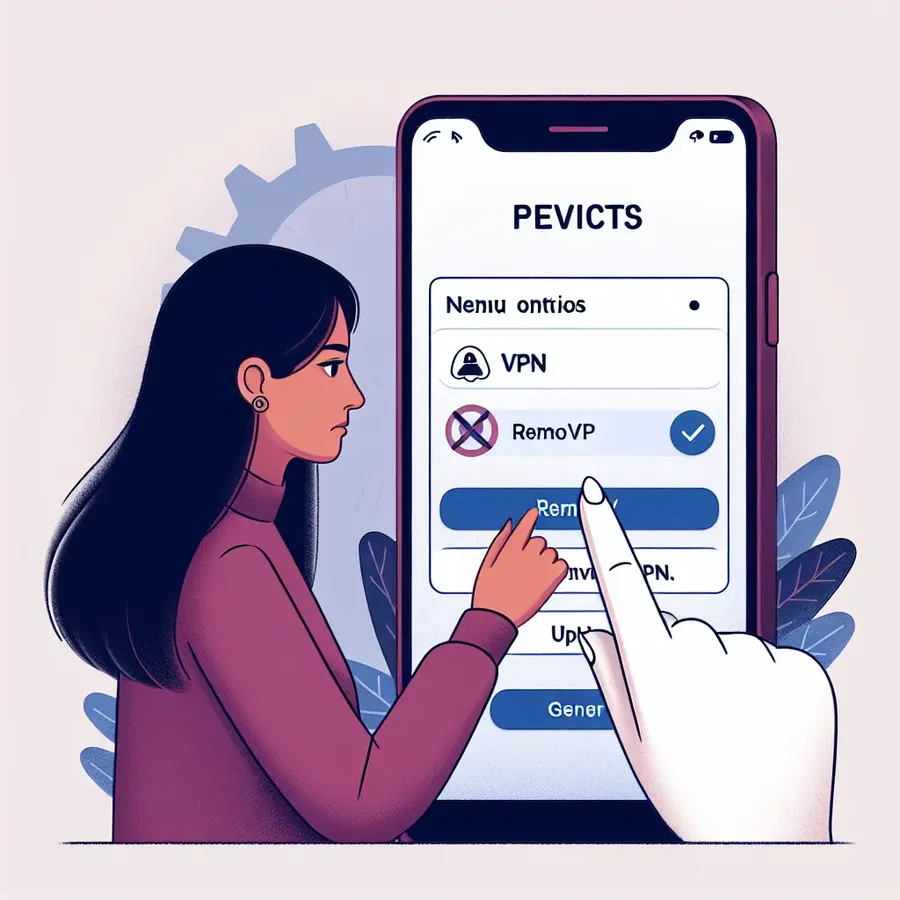
In the ever-evolving world of technology, understanding how to manage the settings on your devices can feel like unraveling a complex puzzle. Among these settings, VPNs often stand out due to their essential role in securing your online presence. But what happens when you need to delete a VPN from your iPhone? This guide will walk you through the process with ease, ensuring you know exactly how to manage these settings on any iOS device. Spoiler alert: it’s much easier than you might think!
Why Delete a VPN on iPhone?
VPNs, like Forest VPN, provide vital privacy and security online. However, there are times you might need to disable or completely remove a VPN from your iPhone. Reasons can include troubleshooting connectivity issues, reducing battery usage, or switching to a different VPN provider. Whatever your reason, knowing how to efficiently manage your VPN settings is crucial.
Steps to Remove a VPN on iPhone
1. Accessing Settings
First things first, navigate to your Settings app. This is where the magic happens. From here, you’ll be able to manage all of your installed VPN configurations.
2. General Settings
- Step 1: Scroll down and tap on General.
- Step 2: Look for VPN & Device Management. This is where your VPN profiles are housed.
3. Removing the VPN Profile
- Step 1: Tap on VPN to view the list of VPNs installed on your device.
- Step 2: Locate the VPN you wish to remove. Tap the small “i” icon next to its name.
- Step 3: Select Delete VPN. Confirm your choice when prompted.
And just like that, your VPN is removed! This action is like wiping the slate clean, allowing you to start fresh.
Troubleshooting Common Issues
Even with these straightforward steps, sometimes things aren’t as smooth as we’d like. Here are a few tips if you encounter hiccups:
VPN Automatically Reconnecting
If you notice your VPN reconnecting automatically, it might be due to the Connect On Demand feature. To disable this:
- Go to Settings > General > VPN & Device Management.
- Tap the “i” next to your VPN’s name.
- Toggle off Connect On Demand.
Network Issues Persisting
Sometimes, removing a VPN might not solve network issues. Consider resetting your network settings:
- Navigate to Settings > General > Transfer or Reset iPhone > Reset.
- Choose Reset Network Settings.
Note: This will erase all current network settings, including Wi-Fi passwords.
When It’s Safe to Delete a VPN
Deleting a VPN can expose your online activities. It’s generally safe to proceed if:
- You’re on a secure, trusted network.
- You’re troubleshooting with reliable alternatives.
- You have another security measure, like a firewall, in place.
Benefits of Forest VPN
While managing VPNs, it’s worth considering the advantages of Forest VPN. With its data-protecting features, eco-friendly technology, and competitive pricing, it aligns with both privacy needs and environmental consciousness. Plus, Forest VPN’s user-friendly interface makes it easy to manage your VPN connections seamlessly.
A Quick Recap with a Table
For those who prefer a quick visual reference:
Step | Action |
|---|---|
Access Settings | Open the iPhone Settings app |
Navigate to General | Tap on General |
VPN & Device Management | Select VPN & Device Management |
Select VPN | Tap on the desired VPN to remove |
Delete VPN | Tap Delete VPN and confirm |
Final Thoughts
Managing VPN settings on your iPhone doesn’t have to be a daunting task. With the right steps and a little patience, you can easily navigate through your device’s settings like a pro. Keeping your online activities secure with tools like Forest VPN is paramount in today’s digital landscape, but understanding how to manage these tools is equally important.
Remember, the key to mastering your device is a blend of knowledge and practice. So next time you need to remove a VPN, you’ll do it with the confidence of a seasoned tech guru. And don’t worry about the occasionally missspelt word – it just adds a touch of authenticity to the tech-savvy journey you’re on!
How to Delete VPN on iPhone
To delete a VPN on your iPhone, follow these quick steps:
Uninstalling the App
- Locate the VPN app on your home screen.
- Press and hold the app icon until it wobbles.
- Tap the X that appears and confirm deletion.
Deleting VPN Profile
- Open Settings > General > VPN & Device Management.
- Select the VPN you wish to delete.
- Tap Delete VPN and confirm.
By using Forest VPN, you can ensure your online privacy while easily managing your VPN settings. For a seamless, secure experience, consider Forest VPN for your virtual privacy needs!
FAQs on Removing VPNs from Your iPhone
How do I remove a VPN from my iPhone?
To remove a VPN from your iPhone, open the Settings app, go to General, then select VPN & Device Management. Tap on the VPN you wish to delete, then select Delete VPN and confirm your choice.
What should I do if my iPhone VPN keeps turning back on?
If your iPhone VPN keeps reconnecting, it may have the Connect On Demand feature enabled. To disable it, go to Settings > General > VPN & Device Management, tap the ‘i’ next to your VPN’s name, and toggle off the Connect On Demand option.
Are there risks associated with deleting a VPN?
Yes, deleting a VPN may expose your online activities, as your internet service provider can view your browsing history. It’s safest to delete a VPN when you’re on a secure network and have alternative security measures in place.
What are some reasons I might want to remove a VPN?
You might want to remove a VPN to troubleshoot connectivity issues, reduce battery usage, or switch to a different VPN provider. It’s essential to ensure you’re in a safe environment when doing so.
How can I ensure my online privacy after removing a VPN?
After removing a VPN, consider using other security measures like a firewall or encrypted communication apps to protect your privacy. Also, be cautious when using public Wi-Fi networks, as they are more susceptible to cyber threats.
