Step-by-Step Guide to Using SoftEther VPN
Discover how to set up and use SoftEther VPN for secure online browsing. Follow our detailed steps to ensure a private and efficient internet experience.
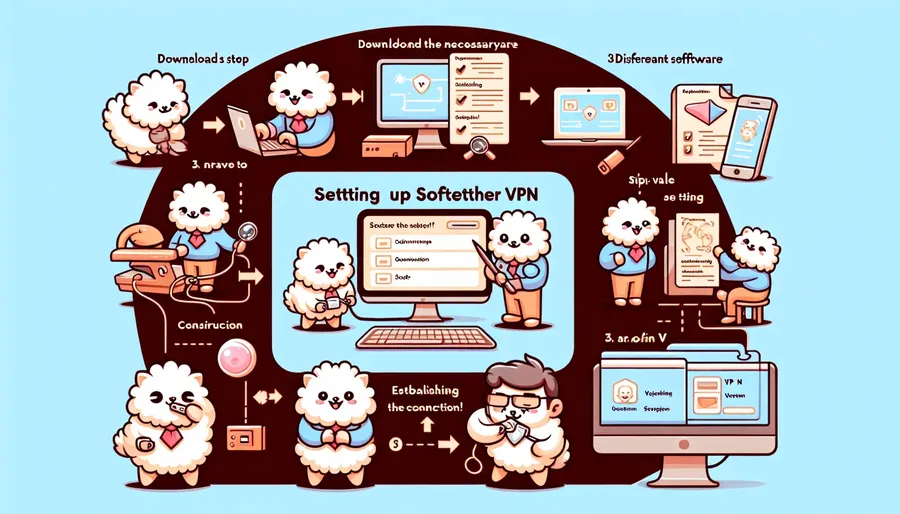
Navigating the digital landscape can be daunting, especially when it comes to securing your online activities. If you’re searching for a reliable method to protect your privacy and access geo-restricted content, look no further than SoftEther VPN. This powerful tool not only secures your connection but also offers a user-friendly experience. Let’s dive into the steps to set up and use SoftEther VPN effectively.
What is SoftEther VPN?
SoftEther VPN, short for “Software Ethernet,” is an open-source VPN solution that supports multiple protocols such as SSL-VPN, OpenVPN, and L2TP/IPSec. It’s designed to be flexible and secure, making it an excellent choice for both personal and professional use.
Why Choose SoftEther VPN?
- Flexibility: Supports multiple VPN protocols.
- Security: High-level encryption ensures your data remains private.
- Performance: Offers high-speed connections with minimal latency.
- Free and Open-Source: No subscription fees, fully customizable.
Step-by-Step Guide to Using SoftEther VPN
Step 1: Download and Install SoftEther VPN Client
- Download the SoftEther VPN Client: Head to the SoftEther VPN download page and download the client that includes the VPN Gate Client Plug-in.
- Extract Files: Once downloaded, extract the contents of the ZIP file to a folder.
- Run the Setup Program: Execute the setup program named
vpngate-client-...and follow the installation prompts. - Select Components: Choose “SoftEther VPN Client” in the “Select Software Components to Install” screen.
- Complete Installation: Finish the installation process and an icon for SoftEther VPN Client will be created on your desktop.
Step 2: Connect to a VPN Gate Server
- Launch the VPN Client: Double-click the SoftEther VPN Client icon on your desktop.
- Access VPN Gate Servers: Double-click the “VPN Gate Public VPN Relay Servers” icon.
- Select a Server: Browse the list of available servers and select one to connect to.
- Choose Protocol: If prompted, choose either TCP or UDP protocol.
- Establish Connection: Click “Connect to the VPN Server” and wait for the connection to be established.
Step 3: Verify Connection
- Check Network Adapter: Once connected, a Virtual Network Adapter will be created on your system.
- Verify IP Address: Run the
ipconfig /allcommand in Command Prompt to see your new IP address. - Test Connection: Use the
tracert 8.8.8.8command to confirm that your traffic is being routed through the VPN server.
Troubleshooting Common Issues
SoftEther VPN Gate Not Showing
If the VPN Gate servers are not showing up:
– Update Client: Ensure you have the latest version of the SoftEther VPN Client.
– Check Firewall Settings: Make sure that your firewall is not blocking the VPN Client.
– Refresh Server List: Click the “Refresh” button to update the list of available servers.
Tips for Optimal Use
- Choose Nearby Servers: For better speed and performance, select a server that is geographically closer to you.
- Use Split Tunneling: If you only need VPN for specific applications, consider using split tunneling to route only the necessary traffic through the VPN.
- Regularly Update Software: Keep your SoftEther VPN Client updated to ensure you have the latest security patches and features.
Testimonials
“SoftEther VPN has significantly improved my online security without compromising on speed. It’s a game-changer!” – Sarah L.
“Setting up SoftEther VPN was a breeze, and it has been rock-solid ever since. Highly recommend!” – John D.
UAE Licensed VPN
ForestVPN, a licensed VPN service in the UAE, offers unparalleled internet freedom and security. With ForestVPN, you can access restricted content and protect your online privacy with ease.
Summary
SoftEther VPN is a versatile and robust solution for securing your online activities. By following the steps outlined above, you can easily set up and connect to SoftEther VPN, ensuring a safe and private internet experience. Whether you’re looking to bypass geo-restrictions or shield your data from prying eyes, SoftEther VPN has got you covered.
SoftEther VPN: Frequently Asked Questions
How can I download and install SoftEther VPN Client?
To download and install SoftEther VPN Client, visit the SoftEther VPN download page and download the client that includes the VPN Gate Client Plug-in. Extract the files, run the setup program, select ‘SoftEther VPN Client’ during installation, and complete the process.
What should I do if the VPN Gate servers are not showing up in the client?
If the VPN Gate servers are not showing up, make sure you have the latest version of the SoftEther VPN Client, check your firewall settings to ensure they are not blocking the client, and click the ‘Refresh’ button in the client to update the list of available servers.
How can I verify my connection after connecting to a VPN Gate server?
To verify your connection, check for the creation of a Virtual Network Adapter on your system, run the ‘ipconfig /all’ command in Command Prompt to see your new IP address, and use the ‘tracert 8.8.8.8’ command to confirm that your traffic is being routed through the VPN server.
What are some tips for optimal use of SoftEther VPN?
For optimal use, consider choosing nearby servers for better speed, using split tunneling to route only specific applications through the VPN, and regularly updating the SoftEther VPN Client to ensure you have the latest security features.
