Mastering the Uninstallation of Safari on Mac
Learn how to uninstall Safari effectively with our step-by-step guide. Discover tips and alternatives for a better browsing experience.
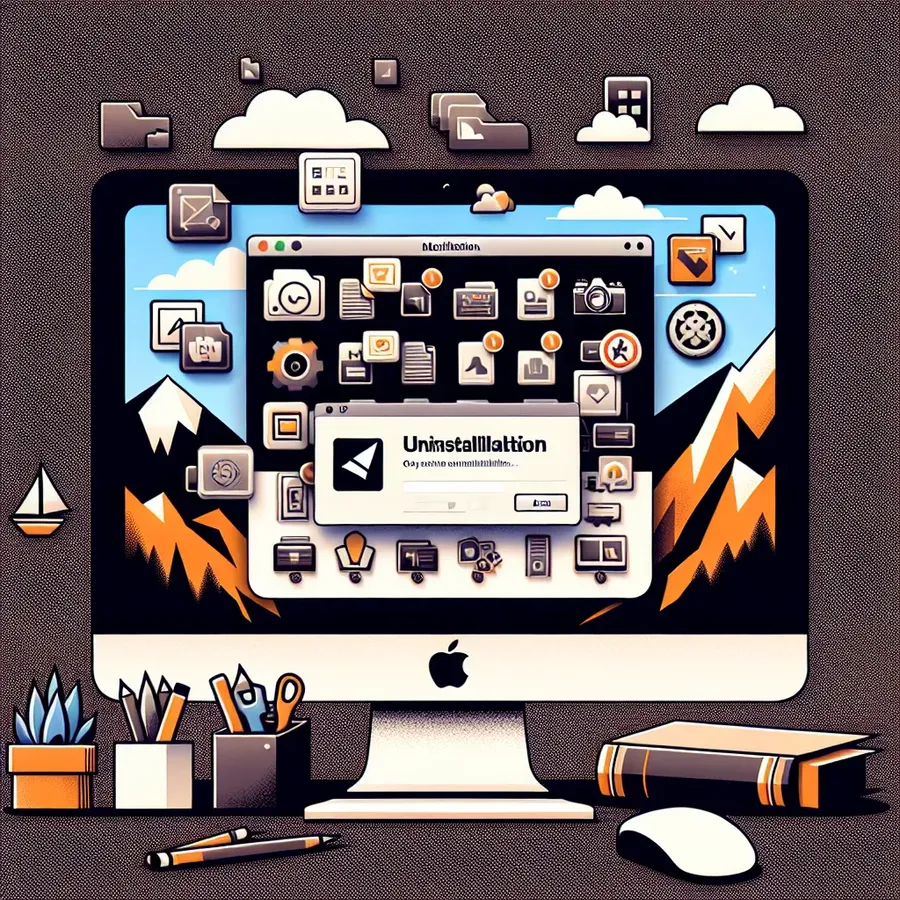
When it comes to customizing your Mac experience, knowing how to uninstall Safari might not seem like a pressing issue at first glance. While Safari is a reliable web browser for many, some of us prefer alternatives that align better with our browsing habits. Whether you want to free up some space or simply stop using a browser you don’t like, removing Safari can be surprisingly liberating. But how exactly do you go about it? Let’s explore a few methods that might just make you rethink how you manage your applications.
Why Uninstall Safari?
Safari is deeply integrated into the macOS ecosystem, which makes it difficult to remove. Yet, there are times when uninstalling it might make sense. Perhaps you’re experiencing frequent crashes, or maybe you’re just a devoted fan of another browser. Whatever your reason, understanding your options for uninstalling Safari can be a time-saver.
The Intricacies of System Integrity Protection (SIP)
Before diving into the uninstallation process, it’s crucial to understand the role of System Integrity Protection (SIP). SIP is a security feature that protects important system files and applications, including Safari, from being tampered with. This is why Safari doesn’t just disappear when you drag it to the Trash.
Exploring Alternatives: Forest VPN
If your goal for uninstalling Safari is to enhance your online privacy, consider using Forest VPN. Unlike other solutions, Forest VPN offers a seamless and secure browsing experience without compromising on speed or performance. It’s an excellent tool for those who prioritize privacy and security online.
How to Uninstall Safari: Step-by-Step Guide
1. Using Terminal to Remove Safari
For those comfortable with using Terminal, this method involves disabling SIP, which can be risky if not done correctly.
- Open Terminal: Restart your Mac and hold
Cmd + Rto enter Recovery Mode. In the Utilities menu, select Terminal. - Disable SIP: Type
csrutil disableand press Return. Restart your Mac. - Remove Safari: In Terminal, type
cd /Applications/thensudo rm -rf Safari.app/. Press Return. - Re-enable SIP: Type
csrutil enableand press Return. Restart your Mac again.
2. Blocking Safari Using Screen Time
If removing Safari seems too drastic, consider blocking it instead.
- Open System Settings: Go to the Apple menu, select
System Settings. - Enable Screen Time: Click on
Screen Timeand thenApp and Website Security. - Block Safari: Enable
Content & Privacy Restrictions, then uncheck Safari to restrict its use.
3. Manual Deletion via Finder
This method is less tech-heavy but requires you to manually locate and delete Safari files.
- Open Finder: Use the
Go to Folderoption. - Locate Files: Enter directories like
/Library/Preferences/and/Library/Caches/, then delete files containing ‘Safari’. - Empty Trash: Ensure all files are removed by emptying the Trash.
4. Clean Up Leftovers
Even after deletion, remnants might linger. Clear caches and preferences to ensure a complete removal.
- Clear History: Open Safari (if still accessible), click
History, thenClear History. - Delete Preferences: In Finder, navigate to
/Library/Preferences/and remove files starting withcom.apple.Safari.
Embracing a New Browsing Experience
While uninstalling Safari might seem like a daunting task, it’s entirely feasible with the right approach. For those seeking enhanced privacy, don’t forget about Forest VPN. It’s not just a VPN; it’s your gateway to a secure and unrestricted internet experience. Forest VPN offers a unique mix of security features and user-friendly operation that makes it a compelling choice for anyone serious about online privacy.
Testimonials and Tips
- User Testimonial: “Switching to Forest VPN has been a game-changer for my online security. The seamless integration and user-friendly interface made the transition smooth and worry-free.”
- Expert Tip: Always back up important data before making significant changes to your system, such as uninstalling default apps like Safari.
Forest VPN isn’t just a tool; it’s a movement towards a safer internet. As you navigate the complexities of uninstalling Safari, remember that your browsing choices can significantly impact your digital footprint. Choose wisely, surf securely, and enjoy the freedom that comes with control over your online presence.
How to Uninstall Safari
Uninstalling Safari from your Mac can be tricky due to System Integrity Protection (SIP). Here’s a quick guide:
Steps to Uninstall Safari
- Open Terminal:
– Restart your Mac and enter Recovery Mode by holdingCmd + R.
– Select Terminal from the Utilities menu. - Disable SIP:
– Typecsrutil disableand hit Return. Restart your Mac. - Remove Safari:
– In Terminal, type:cd /Applications/ sudo rm -rf Safari.app/ - Re-enable SIP:
– Again, enter Recovery Mode, open Terminal, typecsrutil enable, and restart.
Secure Your Browsing with Forest VPN
While uninstalling Safari, consider using Forest VPN for enhanced privacy and security online. With its user-friendly interface and robust features, it ensures safe browsing regardless of the browser you choose.
Explore Forest VPN today: Get Started with Forest VPN.
FAQs about Uninstalling Safari on Mac
Can I completely remove Safari from my Mac?
No, you cannot completely remove Safari from your Mac due to System Integrity Protection (SIP) in macOS. While you can delete the app on older versions of macOS by disabling SIP, newer versions do not allow complete removal as it can damage the system.
What should I do before uninstalling Safari?
Before uninstalling Safari, it’s important to note down important passwords, saved bookmarks, and browsing history. Additionally, check any installed extensions or third-party apps that you may need to redownload later.
How can I block Safari instead of uninstalling it?
You can block Safari by using the Screen Time feature on your Mac. Go to System Settings, enable Screen Time, and uncheck the box next to Safari under App and Website Security to restrict access.
Is there any third-party tool recommended for managing Safari or other apps?
Yes, MacKeeper’s Smart Uninstaller is recommended for efficiently managing and uninstalling apps like Safari. It ensures a thorough removal, leaving no remnants behind.
What are the risks of uninstalling Safari?
Uninstalling Safari can lead to the removal of critical files necessary for system processes and other applications that may rely on Safari. It’s advised to proceed with caution and consider if it’s truly necessary.
