How to Remove Safari from Your Mac Effectively
Learn how to uninstall Safari on Mac with our comprehensive guide. Discover methods to remove or block Safari easily.
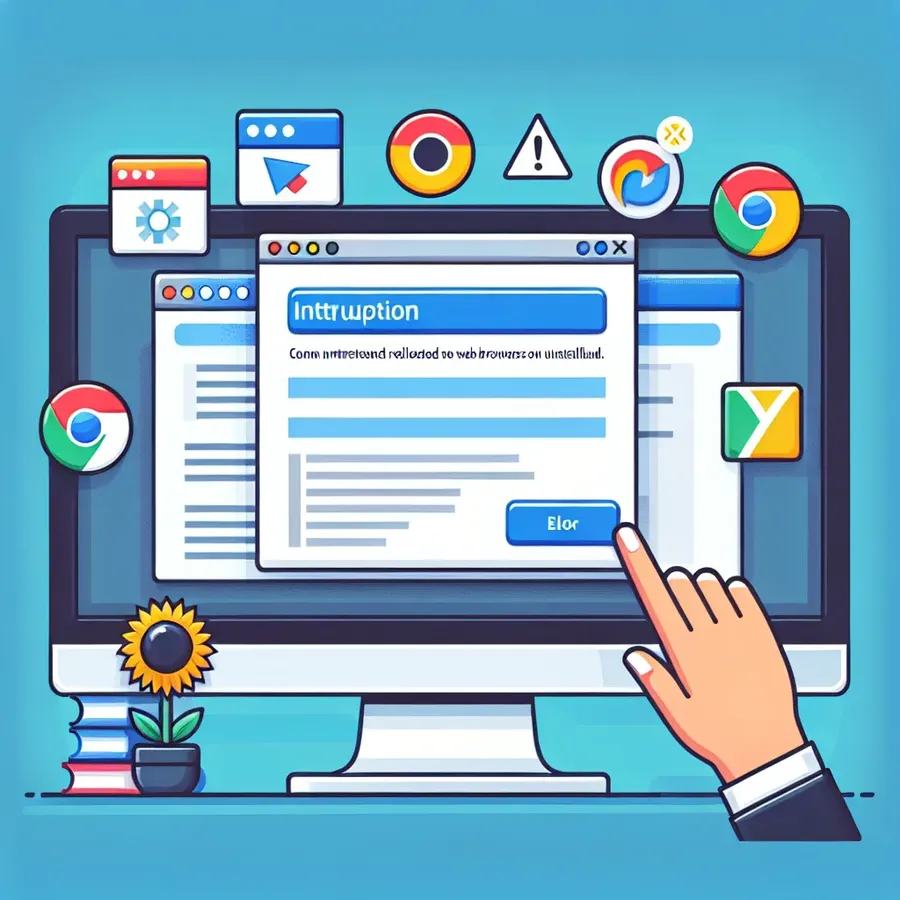
Uninstalling Safari on Mac: A Comprehensive Guide
Have you ever found yourself struggling with Safari, Apple’s default web browser, and wondered if there’s a way to uninstall it from your Mac? You’re not alone. Many Mac users prefer alternative browsers and seek to remove Safari to free up space or resolve persistent issues. While uninstalling default apps on macOS isn’t straightforward, this guide will walk you through various methods and tips to manage Safari effectively.
Why Uninstall Safari?
Safari, though reliable, might not be everyone’s cup of tea. Some users encounter glitches, while others simply prefer the features of a different browser. Let’s delve into the reasons why you might want to uninstall Safari and how Forest VPN can enhance your browsing experience.
Common Issues with Safari
- Frequent Crashes: Safari may crash unexpectedly, disrupting your workflow.
- Limited Extensions: Compared to other browsers, Safari offers fewer extensions.
- Compatibility Issues: Some websites may not function optimally on Safari.
Preparing to Uninstall Safari
Before diving into the uninstallation process, it’s crucial to back up your important data. Here’s a checklist to guide you:
- Passwords: Save all your passwords securely.
- Bookmarks: Export bookmarks to your preferred browser.
- Browsing History: Note any essential URLs for future reference.
- Extensions: List any extensions you might want to reinstall later.
Tip: Use Forest VPN for Secure Browsing
While uninstalling Safari, consider using Forest VPN to secure your browsing activities. Forest VPN offers a seamless experience with high-end encryption, ensuring your online privacy is intact.
Methods to Uninstall Safari on Mac
While completely removing Safari isn’t officially supported due to System Integrity Protection (SIP), there are workarounds to manage its presence on your Mac.
1. Use Terminal Commands
For advanced users, Terminal can be a powerful tool. Follow these steps to attempt an uninstallation:
Step-by-Step Guide:
- Disable SIP:
– Restart your Mac and holdCmd + Rto enter Recovery Mode.
– Open Terminal and typecsrutil disable, then press Enter. - Remove Safari:
– Launch Terminal from Applications.
– Entersudo rm -rf /Applications/Safari.app/and press Enter. - Enable SIP:
– Return to Recovery Mode.
– Typecsrutil enablein Terminal and restart your Mac.
Warning: This method can alter system files, so proceed with caution.
2. Block Safari Using Screen Time
If you prefer not to tinker with system files, blocking Safari is a safer alternative:
- Go to System Preferences > Screen Time.
- Select App and Website Security.
- Enable Content & Privacy Restrictions and uncheck Safari.
3. Clear Safari Data Manually
If you’re facing issues with Safari, clearing its data might resolve them:
- Navigate to ~/Library/Caches/com.apple.Safari/ and delete contents.
- Remove ~/Library/Preferences/com.apple.Safari.plist for a fresh start.
Enhance Your Browsing with Forest VPN
Installing Forest VPN can significantly improve your browsing experience. Not only does it provide a secure and encrypted connection, but it also offers features like ad blocking and location masking. Here’s how Forest VPN can benefit you:
Features of Forest VPN:
- Privacy Protection: Your online activities remain anonymous.
- Unrestricted Access: Bypass geo-restrictions effortlessly.
- Battery Efficiency: Uses less power compared to other VPNs.
User Testimonials:
- John D.: “Forest VPN keeps my online activities safe, and I love how it doesn’t drain my battery!”
- Maria K.: “Switching locations is a breeze with Forest VPN, and it works flawlessly with my Mac.”
Summary
Uninstalling Safari on Mac might seem daunting, but with the right approach, you can manage your applications effectively. Whether you choose to remove, block, or simply clear Safari’s data, remember that tools like Forest VPN can elevate your browsing experience by providing security and flexibility. Explore the possibilities and enjoy a seamless online journey with Forest VPN.
Uninstall Safari on Mac
Uninstalling Safari on Mac can be challenging due to System Integrity Protection (SIP). Here’s how to manage it:
Steps to Uninstall:
- Disable SIP:
– Restart your Mac and holdCmd + R.
– Open Terminal and typecsrutil disable, then restart. - Remove Safari:
– In Terminal, typesudo rm -rf /Applications/Safari.app/. - Re-enable SIP:
– Restart and enter Recovery Mode again.
– Runcsrutil enablein Terminal.
Alternative: Block Safari
- Use Screen Time to restrict access instead of uninstalling.
Enhance Your Browsing
Consider using Forest VPN for secure browsing and privacy. Forest VPN encrypts your internet connection, ensuring your online activities are safe.
FAQs About Uninstalling Safari on Mac
Can I completely remove Safari from my Mac?
No, you cannot completely remove Safari due to System Integrity Protection (SIP) in macOS. While you can attempt to uninstall it using Terminal, Apple protects default apps like Safari to prevent accidental damage to the system.
What should I do before uninstalling Safari?
Before uninstalling Safari, it’s important to back up any essential data such as passwords, bookmarks, and browsing history. This ensures that you do not lose valuable information when removing the app.
How can I block Safari without uninstalling it?
You can block Safari using the Screen Time feature in macOS. Go to System Preferences, select Screen Time, enable Content & Privacy Restrictions, and uncheck Safari to prevent its use.
Are there alternatives to uninstalling Safari for improving performance?
Instead of uninstalling, consider resetting Safari or clearing its cache and preferences. This can enhance performance without the risks associated with removing the app.
What tools can help manage Safari and other apps on my Mac?
MacKeeper’s Smart Uninstaller is a great tool for managing app uninstallation and ensuring thorough removal of leftover files, simplifying the process of app management on your Mac.
