Accessing Chrome Extensions on Your iPad
Discover how to use Chrome extensions on iPad with alternative browsers and apps for a better browsing experience.
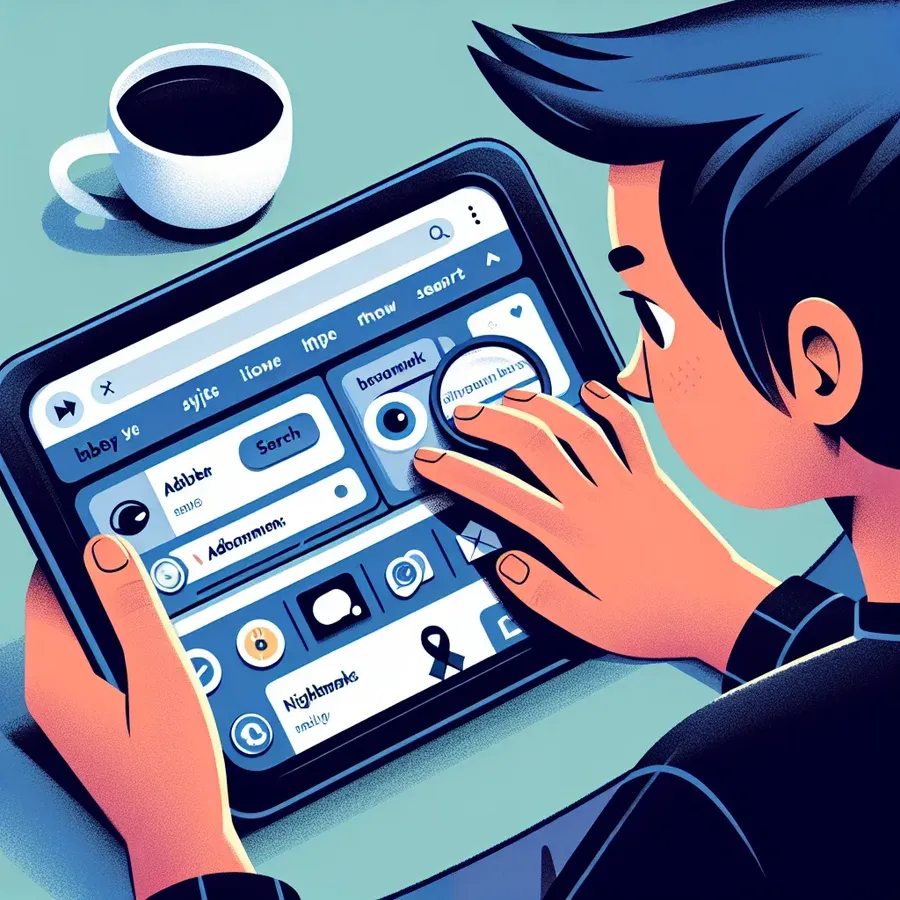
Why can’t we enjoy the full spectrum of Chrome extensions on an iPad, you ask? It might seem like a trivial issue, but the reality is quite the opposite. The combination of Apple’s security restrictions and browser limitations has made accessing these extensions a tricky task. Yet, with a bit of creativity, we can unlock some of their functionalities. Let’s explore how we can bring these powerful tools to life on our iPads, all while keeping things simple and effective.
Understanding Chrome Extensions
Chrome extensions are like little magic wands for your browser, enhancing its functionality in myriad ways. From blocking pesky ads to managing passwords, these extensions can transform your browsing experience. They operate using web technologies such as HTML, JavaScript, and CSS, providing additional features that the base browser does not offer.
Key Features of Chrome Extensions
- Content Blocking: Say goodbye to unwanted ads and pop-ups.
- Password Management: Securely store and autofill your credentials.
- Enhanced Readability: Adjust webpage fonts and colors for a better reading experience.
- Task Automation: Automate routine tasks like form-filling and data scraping.
- Security Enhancements: Protect against phishing and malware threats.
Can You Use Chrome Extensions on iPad?
Here’s the catch: you can’t directly install Chrome extensions on an iPad. This limitation stems from Apple’s strict guidelines and the technical constraints of the WebKit engine used by all iOS browsers, including Chrome. However, don’t lose hope! Several workarounds can provide similar functionalities.
Alternative Solutions for Chrome Extensions on iPad
1. Orion Browser
Orion is a third-party browser that supports many Chrome extensions on iOS. It’s not perfect, but it allows access to some popular extensions.
Steps to Install Orion Extensions:
- Download Orion from the App Store.
- Navigate to Settings > Extensions within Orion.
- Enable Chrome extensions.
- Use the “+” button to install desired extensions from the Chrome Web Store.
2. Safari Extensions
Safari, the default browser on iOS, supports its own set of extensions. While they differ from Chrome’s, many offer similar functionalities.
Steps to Install Safari Extensions:
- Open the Settings app on your iPad.
- Tap on Safari > Extensions.
- Browse the App Store to find and install desired extensions.
- Enable them in Safari through the aA icon or puzzle piece icon in the address bar.
3. Standalone Apps
Many popular extensions offer standalone apps that provide similar features. This is particularly true for VPNs like Forest VPN, which can be managed directly from an app to secure your network traffic.
4. Chrome Remote Desktop
This tool allows you to access your computer remotely from your iPad, effectively using your desktop Chrome browser and its extensions.
Setting Up Chrome Remote Desktop:
- Set up Chrome Remote Desktop on your computer via remotedesktop.google.com/access.
- On your iPad, navigate to the same URL.
- Access your computer by entering the PIN you previously set up.
Testimonials and Tips
User Experiences
- Emily S.: “Orion has been a game-changer! I can finally use my favorite ad blocker on my iPad.”
- James T.: “Safari extensions aren’t exactly like Chrome’s, but they do the trick for managing my passwords.”
Tips for a Smooth Experience
- Explore App Alternatives: Many extensions offer standalone apps that work seamlessly on iOS.
- Regularly Update Apps: Ensure your apps and browsers are up-to-date to enjoy the latest features and security patches.
Summary
Navigating the world of Chrome extensions on an iPad can be a bit like finding a hidden path through a dense forest. While the journey requires some clever detours, the destination is well worth the effort. From using the Orion browser to leveraging standalone apps like Forest VPN, these strategies empower you to enjoy enhanced browsing experiences on your iPad. So, why not give these workarounds a try and see how they transform your digital adventures?
chrome extensions on ipad
Using Chrome extensions on an iPad isn’t straightforward due to Apple’s restrictions. However, there are alternatives to enhance your browsing experience:
Options to Consider:
- Orion Browser: This third-party browser allows the use of many Chrome extensions.
- Safari Extensions: Safari supports its own extensions which can offer similar functionalities.
- Standalone Apps: Many popular extensions have dedicated apps, such as Forest VPN, which provides excellent security and privacy.
Why Choose Forest VPN?
- Multi-Device Support: Protects your data across all devices.
- User-Friendly: Easy to install and use on your iPad.
For seamless browsing and enhanced privacy, consider Forest VPN today!
FAQs about Using Chrome Extensions on iPad
Can I install Chrome extensions directly on my iPad?
No, you cannot directly install Chrome extensions on an iPad due to Apple’s restrictions and the limitations of the iOS browser environment.
What is the Orion browser and how does it relate to Chrome extensions?
Orion is a third-party browser for iOS that supports many Chrome extensions. You can download it from the App Store and enable Chrome extensions within its settings.
Are there alternatives to Chrome extensions for iPad users?
Yes, iPad users can utilize Safari extensions, standalone apps that provide similar functionalities, or even Chrome Remote Desktop to access their desktop Chrome browser remotely.
How can I set up Chrome Remote Desktop on my iPad?
To set up Chrome Remote Desktop, install the app on your iPad and set it up on your computer by visiting remotedesktop.google.com/access. You can then access your computer and its Chrome extensions remotely.
What should I do if I can’t find a specific Chrome extension for iPad?
If a specific Chrome extension is not available for iOS, check if there’s a similar Safari extension or a standalone app that offers the same features.
