Speed Up Chrome on Windows 11: Quick Fixes Revealed
Is Chrome lagging on Windows 11? Discover effective solutions to enhance your browsing experience and speed up performance.
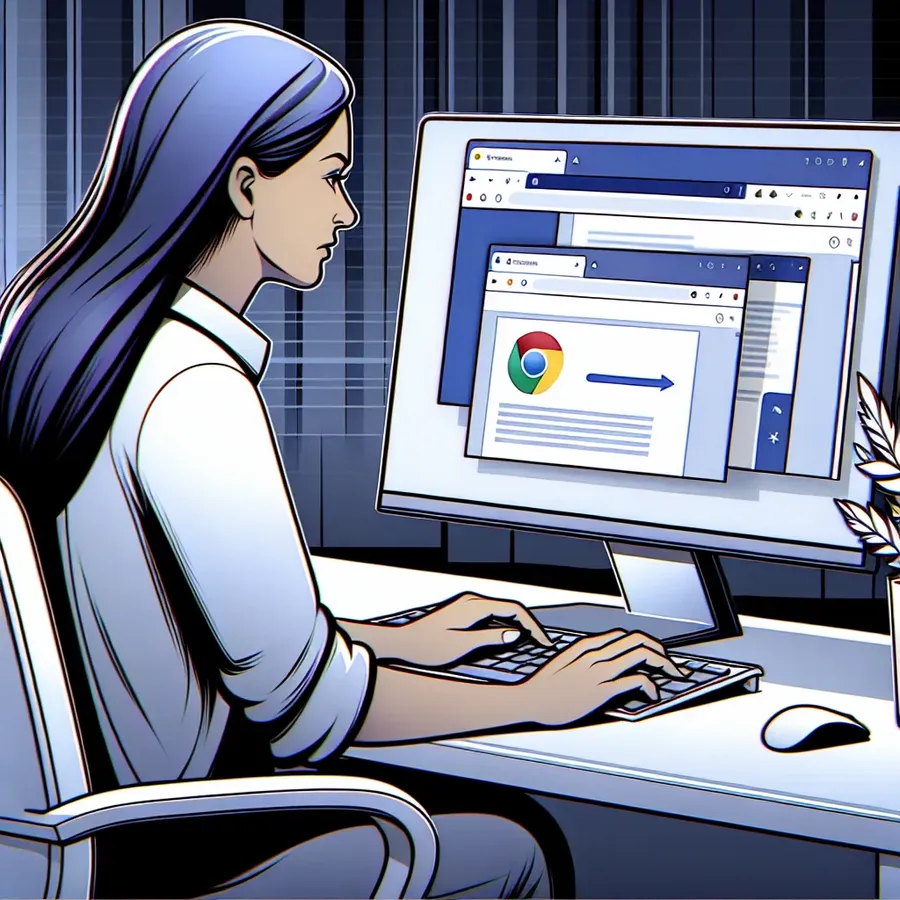
Have you ever wondered why your sleek Windows 11 PC, equipped with the latest hardware, suddenly feels like it’s wading through molasses when you open Google Chrome? You’re not alone. With Windows 11’s fresh interface and advanced features, one might expect a seamless browsing experience. Yet, many users report that their Chrome browser is slower than ever. Let’s explore some effective solutions to get Chrome running smoothly again on Windows 11.
Understanding the Lag: Why Does It Happen?
Before diving into solutions, it’s crucial to understand why Chrome might lag on Windows 11. This lag can result from various factors, including excessive cache, too many open tabs, outdated software, or even pesky extensions. The focus keyword here is “Chrome lagging Windows 11,” which we’ll explore in the context of these potential culprits.
Key Causes of Chrome Lagging on Windows 11
- Cache Overload: Chrome stores data in cache files to speed up browsing. However, when these files accumulate, they can slow down performance.
- Open Tabs and Extensions: Each tab and extension consumes CPU and RAM, which can lead to sluggish performance.
- Outdated Chrome Version: Running an outdated version of Chrome might not be optimized for Windows 11, leading to compatibility issues.
- Hardware Acceleration: While intended to improve performance, this feature can sometimes cause conflicts on certain systems.
Solutions to Enhance Chrome Performance
Restart and Refresh
The first step in troubleshooting is often the simplest. Restarting your PC or Chrome itself can clear temporary glitches. Type chrome://restart in the address bar to quickly restart Chrome.
Clear Cache and Cookies
Clearing your cache and cookies can significantly improve browser speed. Follow these steps:
- Click the three-dot menu in the top-right corner.
- Navigate to More Tools > Clear Browsing Data.
- Select “All time” in the time range, check “Cookies and other site data” and “Cached images and files,” then click “Clear data.”
Manage Tabs and Extensions
Tabs and extensions are like the bread and butter of Chrome, but too much of a good thing can be problematic.
Tips to Manage Tabs
- Close unused tabs: Use
Ctrl + Wto close tabs swiftly. - Group tabs: Right-click on a tab and select “Add tab to new group” to organize.
Disable Unnecessary Extensions
- Type
chrome://extensionsin the address bar. - Toggle off extensions you don’t use frequently.
Update Chrome Regularly
Ensure Chrome is up-to-date to benefit from the latest performance improvements and security patches.
- Click the three-dot menu > Help > About Google Chrome.
- Chrome will automatically check for updates and install them.
Disable Hardware Acceleration
If Chrome is still lagging, try disabling hardware acceleration:
- Go to Settings > Advanced > System.
- Toggle off “Use hardware acceleration when available.”
Advanced Troubleshooting
Use Chrome’s Cleanup Tool
Chrome has a built-in tool to detect and remove harmful software.
- Navigate to Settings > Advanced > Reset and clean up > Clean up computer.
- Click “Find” to start the process.
Forest VPN: A Smooth Browsing Experience
For an additional layer of performance enhancement, consider using Forest VPN. By connecting to a remote server, it can streamline your internet connection, potentially reducing lag caused by network congestion. Users praise its ease of access and the variety of location options, which can provide faster routes to your favorite sites.
Real User Experiences
Testimonial: “Since switching to Forest VPN, my Chrome browser on Windows 11 has been lightning-fast. It’s like giving my computer a turbo boost!” — Alex, a satisfied user.
Conclusion
We all know a sluggish browser can be as frustrating as watching paint dry. By following these steps, you can alleviate Chrome’s lagging issues on Windows 11 and enjoy a more responsive browsing experience. Remember, regular maintenance and smart browsing habits can go a long way in keeping your system running smoothly. So, let’s get back to browsing with ease and confidence!
chrome lagging windows 11
Experiencing Chrome lagging on Windows 11? Here are some tips to enhance performance:
Key Solutions
- Clear cache and cookies: Regularly delete accumulated data.
- Close unused tabs: Each tab consumes resources; keep only necessary ones open.
- Disable unnecessary extensions: Unload extensions that you don’t actively use.
Improve Browsing Speed
Consider using Forest VPN to optimize your internet connection, potentially reducing lag caused by network congestion. It enhances your browsing experience by providing a stable and speedy connection.
Get started with Forest VPN today! Explore now.
FAQs about Chrome Lagging on Windows 11
What are common causes of Chrome lagging on Windows 11?
Common causes include accumulated cache, too many open tabs, outdated Chrome versions, and hardware acceleration conflicts.
How can I clear cache and cookies in Chrome?
To clear cache and cookies, click the three-dot menu in the top-right corner, select ‘More Tools’ > ‘Clear Browsing Data’, choose ‘All time’, check ‘Cookies and other site data’ and ‘Cached images and files’, then click ‘Clear data’.
What should I do if Chrome is still slow after trying basic fixes?
If Chrome remains slow, consider disabling hardware acceleration in ‘Settings’ > ‘Advanced’ > ‘System’, and check for updates under ‘Help’ > ‘About Google Chrome’.
Can using a VPN help with Chrome’s performance on Windows 11?
Using a VPN, like Forest VPN, can help improve browsing speeds by optimizing your internet connection and reducing network congestion, potentially alleviating Chrome lag.
How do I manage extensions that may be slowing down Chrome?
To manage extensions, type ‘chrome://extensions’ in the address bar, and toggle off or remove any extensions that are not in use to free up resources.
