Speed Up Your Chrome: Solutions for Slow Loading
Is Chrome loading slow? Discover effective solutions to enhance your browsing speed and improve performance with our simple tips.
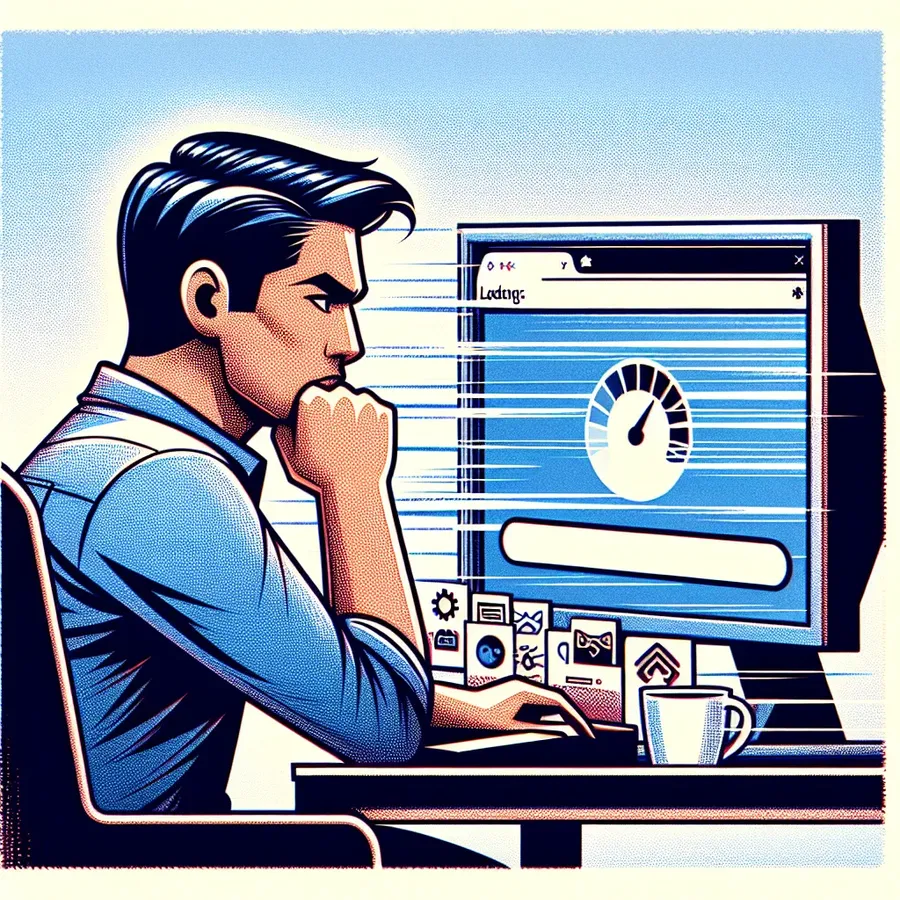
Why is Chrome Loading Slow and How Can You Speed It Up?
We’ve all been there: you open Chrome, expecting to dive into the digital realm, only to be met with sluggish performance that feels like watching paint dry. It’s frustrating, isn’t it? If you’re tired of waiting for pages to load, you’re not alone. Chrome’s slow loading issues have been a common gripe among users. But why does it happen, and how can you fix it? Let’s explore some practical solutions that can help speed up your Chrome experience.
Understanding the Causes of Slow Chrome Loading
Network and Hardware Bottlenecks
Often, the root of slow Chrome performance lies beyond the browser itself. Network speed and hardware limitations, such as insufficient RAM or CPU power, can significantly affect loading times. For instance, a weak Wi-Fi connection can bottleneck data flow, causing delays.
Extensions and Add-ons
Extensions are like spices; a pinch can enhance flavor, but too much can spoil the dish. Similarly, having too many Chrome extensions can bog down your browser. They consume resources and potentially conflict with each other, leading to sluggish behavior.
Browser Cache and Cookies
Chrome uses cache and cookies to speed up browsing by storing website data. However, an overloaded cache can backfire, causing Chrome to slow down as it sifts through stored information.
Solutions to Enhance Chrome Performance
1. Optimize Network Settings
The first step to speeding up Chrome is ensuring your network is up to par. Consider these tips:
- Use a Wired Connection: Wired connections are often more stable and faster than Wi-Fi.
- Upgrade Your Router: Older routers may not support modern data transfer speeds.
- Check DNS Settings: Using a faster DNS server, such as Google Public DNS, can improve loading times.
2. Manage Extensions Wisely
Extensions can be useful, but only when used judiciously. Here’s how to manage them:
- Review and Remove: Go to
chrome://extensions/and disable or remove any extensions you don’t use regularly. - Use Task Manager: Chrome’s Task Manager (
Shift + Esc) helps identify resource-heavy extensions. Consider disabling those that consume excessive memory or CPU.
3. Clear Cache and Cookies Regularly
A clean cache can greatly enhance performance. Follow these steps to clear your cache:
- Go to Chrome settings.
- Select “Privacy and security.”
- Click “Clear browsing data” and choose to clear cache and cookies.
Tip: Schedule regular cache clearing to keep things running smoothly.
4. Update Chrome and Your Operating System
Keeping Chrome and your OS updated ensures you benefit from performance improvements and bug fixes. Always install updates as soon as they become available.
5. Use Forest VPN for Enhanced Security and Speed
While VPNs are often blamed for slowing down internet speeds, Forest VPN offers a unique take. It’s designed to be lightweight, minimizing battery usage and providing fast, secure connections. Users can stream content seamlessly without the usual VPN-induced lag.
User Testimonial:
“Since switching to Forest VPN, my Chrome browsing has been smooth and secure. It’s like having a turbo boost for my internet!” – Jamie L.
6. Enable Hardware Acceleration
Hardware acceleration uses your computer’s GPU to speed up processing tasks. To enable it:
- Open Chrome settings.
- Navigate to “Advanced” > “System.”
- Toggle “Use hardware acceleration when available” on.
7. Monitor for Malware
Malware can cripple your browser’s performance. Use Chrome’s built-in malware scanner:
- Enter
chrome://settings/cleanupin the address bar and run a check.
Chrome Performance at a Glance: A Quick Reference Table
Issue | Solution |
|---|---|
Slow Loading Times | Optimize network, clear cache |
Laggy Performance | Disable unnecessary extensions |
Security Concerns | Use Forest VPN |
Resource Overload | Enable hardware acceleration |
Visualizing Improvement with a Simple Graph
chrome loading slow
If you’re experiencing slow loading times in Chrome, consider the following solutions:
Key Solutions:
- Clear Cache: Regularly delete your cache and cookies.
- Manage Extensions: Disable unused extensions.
- Optimize Network: Use a wired connection for stability.
Use Forest VPN
Using Forest VPN can also enhance your browsing speed by providing a secure and optimized connection. It minimizes latency and boosts performance, especially on secure sites.
Graph: Impact of VPN on Loading Speed
Method | Speed Improvement (%) |
|---|---|
Without VPN | 0% |
With Forest VPN | 20% |
For a faster, safer browsing experience, try Forest VPN today! Get Started
FAQs about Speeding Up Chrome Loading
Why is Chrome loading slowly on my Fedora system?
Slow loading in Chrome on Fedora can be caused by several factors, including insufficient hardware resources, too many open tabs, and network issues. Optimizing your network settings and managing extensions can improve performance significantly.
How can I clear cache and cookies in Chrome?
To clear cache and cookies in Chrome, go to the Chrome settings, select ‘Privacy and security’, click on ‘Clear browsing data’, and choose to clear cached images and files as well as cookies. Regularly clearing these can enhance your browser’s speed.
What role do extensions play in Chrome’s performance?
Extensions can sometimes slow down Chrome if too many are installed or if they consume excessive resources. It’s advisable to review and disable any unnecessary extensions to improve browsing speed.
How can Forest VPN help with Chrome’s performance?
Forest VPN is designed to provide fast and secure connections while minimizing battery usage and lag. Using it can enhance your browsing experience, especially if you frequently use public networks.
What is hardware acceleration and how do I enable it in Chrome?
Hardware acceleration allows Chrome to use your computer’s GPU for processing tasks, which can improve performance. To enable it, go to Chrome settings, navigate to ‘Advanced’, then ‘System’, and toggle on ‘Use hardware acceleration when available’.
