Navigating the maze of online security can feel like learning a new language, especially when it comes to vital tasks like changing your Google account password. It’s something we all know we should do, yet the process can often seem daunting or unnecessarily complex. But fear not, we’re here to simplify it! With a few straightforward steps, you’ll be able to update your password with ease, ensuring your online activities remain secure and stress-free.
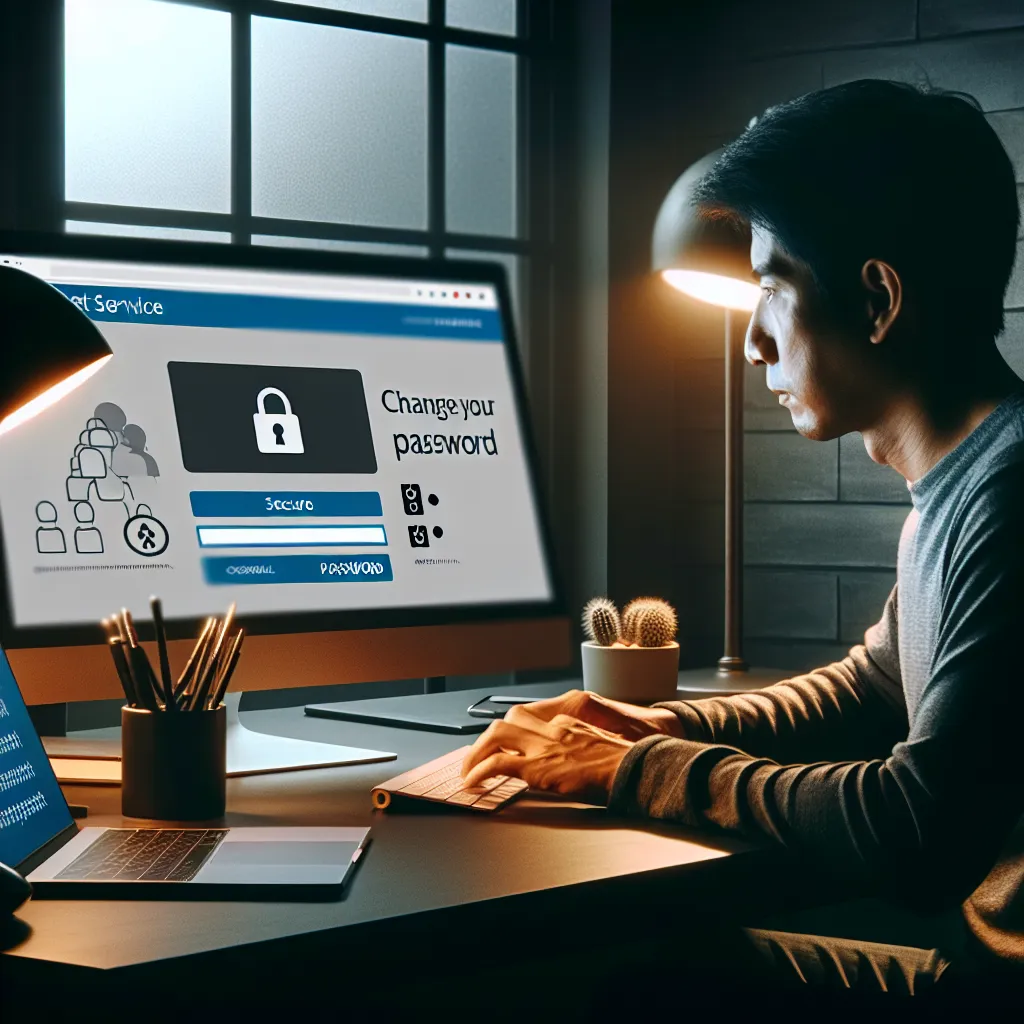
Understanding the Importance of a Strong Password
Why Passwords Matter
Passwords are the keys to our digital lives. They protect our personal information, financial data, and even our identities from malicious intent. Yet, many of us still use passwords that are easy to guess. Did you know that “123456” and “password” are among the most common passwords? It’s time we change that.
The Risks of Weak Passwords
Weak passwords are like leaving your front door unlocked. They make it significantly easier for hackers to access your accounts and steal your information. This is why a strong, unique password is crucial for each account you have.
Tips for Creating a Strong Password
- Use a mix of characters: Combine uppercase, lowercase, numbers, and symbols.
- Avoid common words: Stay away from easily guessed words or phrases.
- Length matters: Aim for a minimum of 12 characters.
- Unique for every account: Never reuse passwords across multiple accounts.
How to Change Your Google Account Password
Changing your Google account password may seem intimidating, but it’s a simple process once you know where to start.
Step-by-Step Guide
-
Access Your Google Account Settings:
– Open your device’s Settings app and tap on Google Account.
– If you’re using a web browser, go to Google Account. -
Navigate to Security:
– At the top menu, select “Security”.
– Under “How you sign in to Google”, click on “Password”. -
Verify Your Identity:
– You might need to sign in again to verify your identity.
– This is an extra layer of security to ensure it’s really you making the change. -
Enter Your New Password:
– Choose a new, strong password using the tips above.
– Enter it twice to confirm and then click “Change Password”.
What Happens Next?
Once your password is changed, Google will sign you out of all devices except the ones you use to verify your identity. This ensures that anyone with your old password won’t be able to access your account.
Forest VPN: Enhancing Your Online Security
While changing your password is a great start, using a service like Forest VPN can take your security to the next level. Forest VPN encrypts your internet connection, making it virtually impossible for hackers to intercept your data. Plus, it offers the convenience of accessing geo-restricted content and maintaining your privacy online.
Why Choose Forest VPN?
- No Data Collection: Forest VPN does not log your online activities.
- Eco-Friendly Technology: With battery-saving features, it helps reduce your carbon footprint.
- Affordable Pricing: Enjoy top-tier security for the price of a coffee.
Testimonials
Sarah from New York: “Forest VPN changed the way I browse the internet. It’s fast, reliable, and I love knowing my data is secure.”
Mike from London: “The best part about Forest VPN? No ads and a super easy setup.”
Troubleshooting Common Issues
Even with the best intentions, technical hiccups can occur. Here are some common password-related issues and how to solve them.
Forgot Your Password?
If you forget your password, simply follow the “Forgot Password” link on the Google sign-in page. Google will guide you through the steps to recover your account by sending a verification code to your registered email or phone number.
Locked Out of Your Account?
If you find yourself locked out, it’s likely due to multiple failed sign-in attempts. Wait a few hours and try again. You might also need to reset your password through Google’s recovery process.
Conclusion
Changing your Google account password is a critical step in safeguarding your online presence. By following our guide and implementing a strong password strategy, you’re taking significant steps in protecting your digital world. Pair this with Forest VPN, and you’ll enjoy a secure, private, and unrestricted internet experience. Remember, in the world of cybersecurity, it’s always better to be safe than sorry.
google accounts password change page
To change your Google account password, follow these steps:
- Visit your Google Account: Go to Google Account.
- Navigate to Security: Click on Security on the left side menu.
- Change Password: Under “How you sign in to Google,” click on Password. You may need to sign in again.
- Create a Strong Password: Choose a unique password with at least 8 characters, including uppercase letters, lowercase letters, and numbers.
Enhance Your Security
Using Forest VPN ensures your online activities remain private and secure. It encrypts your data, safeguarding against hacking attempts.
Ready to boost your security? Try Forest VPN today!
FAQs About Changing Your Google Account Password
How can I change my Google Account password?
To change your Google Account password, open your Google Account settings, navigate to the Security section, click on ‘Password’, and follow the prompts to enter your new password.
What should I do if I forget my Google Account password?
If you forget your password, go to the Google sign-in page and click on ‘Forgot Password’. Follow the recovery steps, which may include answering security questions or receiving a verification email.
What are the requirements for creating a strong Google Account password?
A strong Google Account password should be at least 8 characters long and include a mix of uppercase letters, lowercase letters, numbers, and should not be a previously used password.
Will I be signed out of all devices after changing my Google Account password?
Yes, after changing your password, you will be signed out of all devices except those you use to verify your identity during the sign-in process.
How can using Forest VPN enhance my online security after changing my password?
Using Forest VPN encrypts your internet connection, adding an extra layer of security to your online activities and protecting your data from potential threats.
