In the fast-paced world of today, changing your Google password might seem like a mundane task. However, it’s more crucial than simply keeping your digital house in order. Your Google account is a gateway to various services and personal information. So, how do you change your Google password on your phone effectively? Let’s dive into the nitty-gritty details, ensuring your personal data remains as secure as Fort Knox.
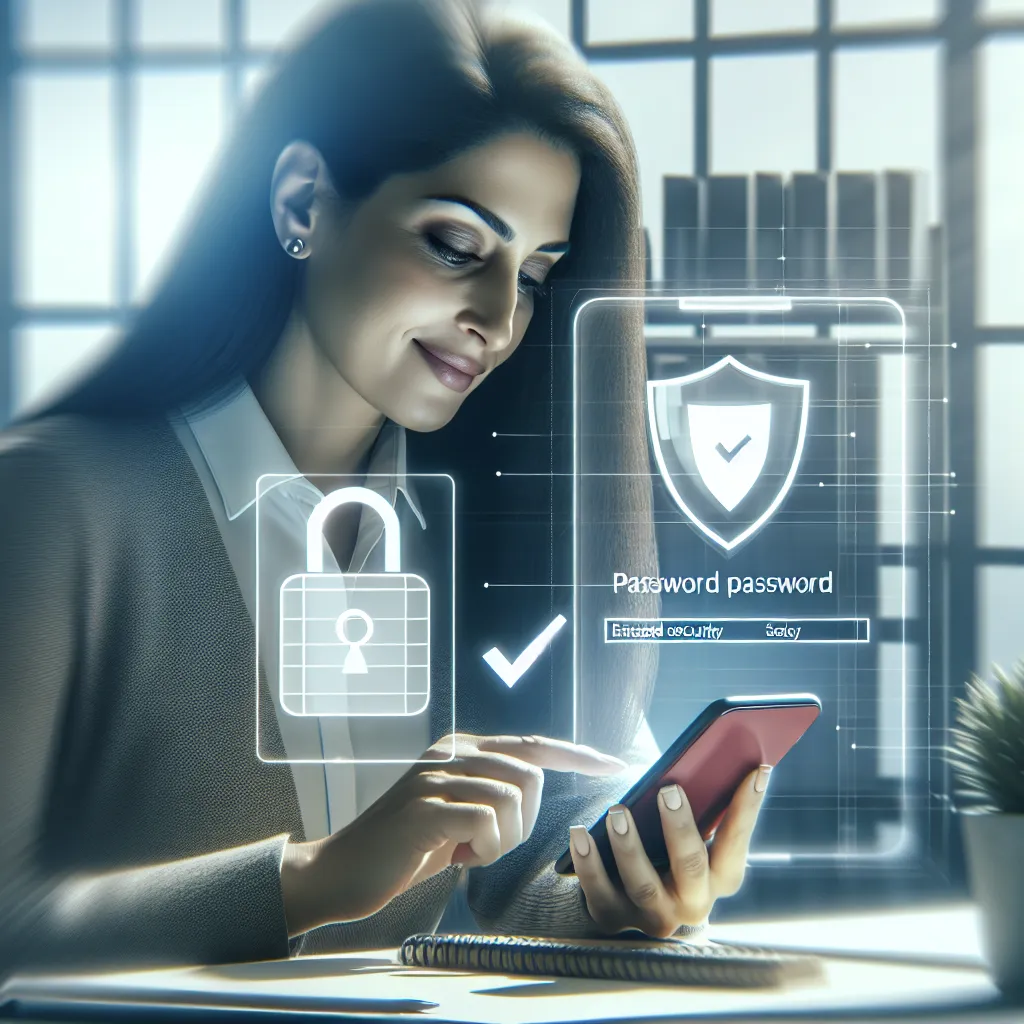
Understanding the Importance of a Strong Password
Passwords are our first line of defense against unauthorized access. But what makes a strong password? Complexity, uniqueness, and regular updates are key. A robust password protects not just your Google account but also any linked services. Consider it as the lock on a vault containing your most prized digital possessions.
Why Change Your Google Password?
- Security Breaches: With increasing cyber threats, changing passwords regularly minimizes risks.
- Personal Updates: Whether it’s a breakup or a new job, life changes can necessitate password updates.
- Account Recovery: Lost access or suspicious activities can be countered by updating your password.
Step-by-Step Guide: Changing Your Google Password on Android
Changing your Google password is straightforward, but let’s make it even simpler. Follow these steps to ensure a smooth update.
On Android Devices
- Open Settings: Navigate to your device’s settings.
- Google Account: Select ‘Google,’ then ‘Manage your Google Account.’
- Security Tab: Tap on the ‘Security’ tab at the top.
- Password: Under ‘Signing in to Google,’ tap ‘Password’ and sign in if prompted.
- Enter New Password: Create a new password, ensuring it’s both strong and memorable.
- Change Password: Tap ‘Change Password’ to finalize the process.
Pro Tip
After changing your password, log out of all devices to prevent unauthorized access from previously trusted devices.
Boosting Security with Additional Measures
Enable Two-Factor Authentication
Adding an extra layer of security can be as simple as enabling two-factor authentication (2FA). This method requires not just your password but also a verification code sent to your phone.
- Step 1: Go to your Google Account > Security.
- Step 2: Under ‘Signing in to Google,’ tap ‘2-Step Verification.’
- Step 3: Follow the prompts to set up 2FA.
Utilize a Password Manager
A password manager can generate and store complex passwords, ensuring you don’t have to remember each one. Services like Forest VPN offer secure storage and management of your credentials.
Frequently Asked Questions
What If I Forget My New Password?
Fear not! Google’s account recovery options can help regain access. Visit accounts.google.com/signin/recovery and follow the prompts.
How Often Should I Change My Password?
Security experts recommend updating passwords every 3-6 months. However, if you notice suspicious activity, change it immediately.
Table: Quick Reference for Password Change
| Device | Steps |
|---|---|
| Android Phone | Settings > Google > Manage Account > Security |
| iPhone/iPad | Gmail App > Profile > Google Account > Password |
| Computer | Google Account > Security > Password |
Testimonials: Real Users, Real Experiences
“Updating my Google password was a breeze with these steps. I feel much safer now!” – Jamie L.
“Thanks to the guide, I set up 2FA. It’s like having a digital bodyguard!” – Alex P.
Stay Secure, Stay Smart
Changing your Google password on your phone isn’t just a task; it’s a proactive step towards securing your digital life. With tools like Forest VPN, you can further enhance your online security, ensuring peace of mind in a connected world. Remember, a little effort now can prevent major headaches later.
How do I change my Google password on my phone?
Changing your Google password on your phone is quick and easy! Follow these steps:
For Android:
- Open Settings.
- Tap on Google > Manage your Google Account.
- Go to the Security tab.
- Under Signing in to Google, tap Password.
- Follow the prompts to enter a new password.
For iPhone/iPad:
- Open the Gmail app.
- Tap your profile picture > Google Account.
- Select Personal info > Password.
- Enter your new password.
Tip: Use Forest VPN to secure your connection while changing your password! Get Forest VPN for enhanced online safety.
FAQs on Changing Your Google Password
Why should I change my Google password regularly?
Changing your Google password regularly helps protect your account from unauthorized access and hacking attempts. It’s recommended to update your password every few months or immediately if you suspect any suspicious activity.
What steps do I need to follow to change my Google password on an Android device?
To change your Google password on an Android device, open the Settings app, go to ‘Google,’ then ‘Manage your Google Account.’ From there, tap on the ‘Security’ tab, select ‘Password,’ and follow the prompts to enter your new password.
What happens after I change my Google password?
After changing your Google password, you will be signed out of all devices except those that you use to verify your identity or certain trusted third-party apps. This is to ensure that no one else can access your account without your permission.
Can I recover my account if I forget my Google password?
Yes, if you forget your Google password, you can recover your account by going to accounts.google.com/signin/recovery. You’ll need to answer security questions or confirm your identity through a verification code sent to your recovery email or phone number.
How can I enhance the security of my Google account beyond just changing my password?
To enhance your Google account security, consider enabling two-factor authentication (2FA). This requires not only your password but also a verification code sent to your mobile device, adding an extra layer of protection.
