In the ever-evolving landscape of digital privacy, safeguarding our online activities has become paramount. Private browsing on iPhone is not just for secretive surfers; it’s a critical tool for anyone looking to maintain privacy in today’s interconnected world. Yet, many iPhone users remain unaware of how to set up this feature effectively. Let’s delve into the steps necessary to enhance your Safari experience and keep your browsing habits under wraps.
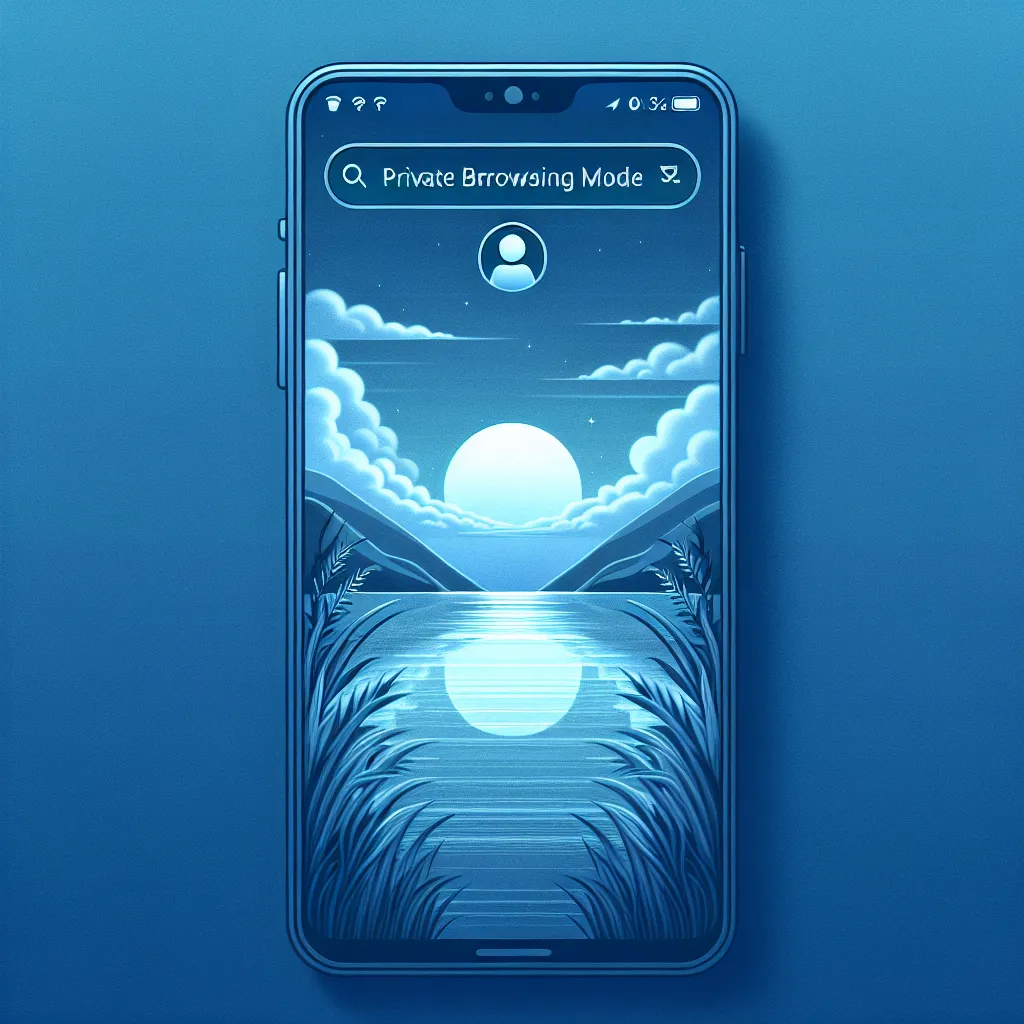
Understanding Private Browsing on iPhone
Private Browsing, often referred to as incognito mode, allows users to surf the web without leaving traces like history, cookies, or cache. But is it really private? While it does hide your search history from prying eyes at home, it doesn’t mask your IP from websites or your ISP—much like wearing a disguise without changing your name.
Enabling Private Browsing in Safari
Enabling private browsing on your iPhone is as simple as pie. Here’s a step-by-step guide:
- Open Safari: Launch the Safari app on your iPhone.
- Access Tabs: Tap the Tabs button, which looks like two overlapping squares at the bottom right.
- Activate Private Mode: Press and hold the Tabs button, then select “New Private Tab” from the pop-up menu.
Once active, Safari will not remember the pages you visit, search history, or AutoFill information.
Locking Private Browsing for Extra Security
To ensure your private tabs are inaccessible to others, lock them with Face ID or Touch ID:
- Go to Settings > Safari.
- Enable Require Face ID to Unlock Private Browsing or Require Touch ID to Unlock Private Browsing.
This feature adds an extra layer of security, keeping your private tabs locked when not in use.
Choosing a Search Engine for Private Browsing
While Safari defaults to your regular search engine, you might prefer a more privacy-focused option for private browsing:
- Open Settings > Safari.
- Scroll to Search Engine.
- Tap Private Search Engine and select a privacy-centric option like DuckDuckGo.
This ensures your searches remain as private as possible.
Using iCloud Private Relay
For those on iCloud+, iCloud Private Relay offers additional privacy by encrypting your browsing activity. Here’s how to activate it:
- Navigate to Settings > [Your Name] > iCloud > Private Relay.
- Toggle Private Relay to on.
This feature routes your traffic through multiple servers, hiding your IP and location from websites.
Troubleshooting Private Browsing Issues
Sometimes technology is fickle, and features may not work as intended. If private browsing isn’t functioning correctly, try these tips:
- Restart Safari: Close the app completely and reopen it.
- Update iOS: Ensure your device runs the latest iOS version for optimal functionality.
- Clear Safari Cache: In Settings > Safari, tap Clear History and Website Data.
The Role of VPNs in Enhancing Privacy
Private browsing is a great start, but for ultimate privacy, consider using a VPN like Forest VPN. It encrypts all internet traffic, providing anonymity and security beyond what private browsing alone can offer.
Why Choose Forest VPN?
- Data Privacy: Forest VPN doesn’t log your browsing activity.
- Global Access: Enjoy access to over 50 locations worldwide, bypassing geo-restrictions.
- Eco-friendly Tech: Their battery-saving technology reduces CO2 emissions.
Testimonials: Real Users, Real Experiences
“Since using Forest VPN, my browsing feels more secure, and I love knowing I’m reducing my carbon footprint!” – Jamie L.
“Private browsing combined with Forest VPN gives me peace of mind whenever I’m online.” – Alex R.
Tips for Maximizing Privacy
- Regularly clear your browsing data.
- Use strong, unique passwords for online accounts.
- Regularly update your iOS and apps for security patches.
Privacy isn’t just a feature; it’s a necessity. By taking these steps, you ensure that your online footprint is as minimal and secure as possible. Stay private, stay secure, and browse with confidence on your iPhone.
How to Set Private Browsing on iPhone
To enable Private Browsing on your iPhone, follow these steps:
- Open Safari: Launch the Safari app.
- Access Tabs: Tap the Tabs icon (two overlapping squares).
- Activate Private Mode: Tap the Private option to open a new private tab.
Additional Privacy Tips
- Use a VPN: Consider using Forest VPN for enhanced privacy. It encrypts your internet traffic and keeps your online activities secure.
- Clear History: Regularly clear your browsing history and data.
For ultimate online protection, try Forest VPN today! Get started here!
FAQs About Private Browsing on iPhone
How do I enable Private Browsing in Safari on my iPhone?
To enable Private Browsing in Safari, open the app, tap the Tabs button, and select New Private Tab. In iOS 17, swipe to the Private tab group and tap the tab you want to open.
Can I lock Private Browsing on my iPhone for added security?
Yes, you can lock Private Browsing by going to Settings > Safari and enabling the Require Passcode or Face ID/Touch ID options. This ensures your private tabs remain secure when not in use.
Does Private Browsing prevent websites from tracking my activity?
While Private Browsing prevents your iPhone from storing browsing history and cookies, it does not fully prevent websites or your ISP from tracking your activity. For greater anonymity, consider using iCloud Private Relay or a VPN.
What are the benefits of using Private Browsing on an iPhone?
Private Browsing offers several advantages, including no saved user history, the ability to log into multiple accounts simultaneously, and protection against price tracking on booking sites.
Can I choose a different search engine for Private Browsing?
Yes, you can select a different search engine for Private Browsing. Go to Settings > Safari, disable the ‘Also Use in Private Browsing’ option, and then choose your preferred Private Search Engine.
