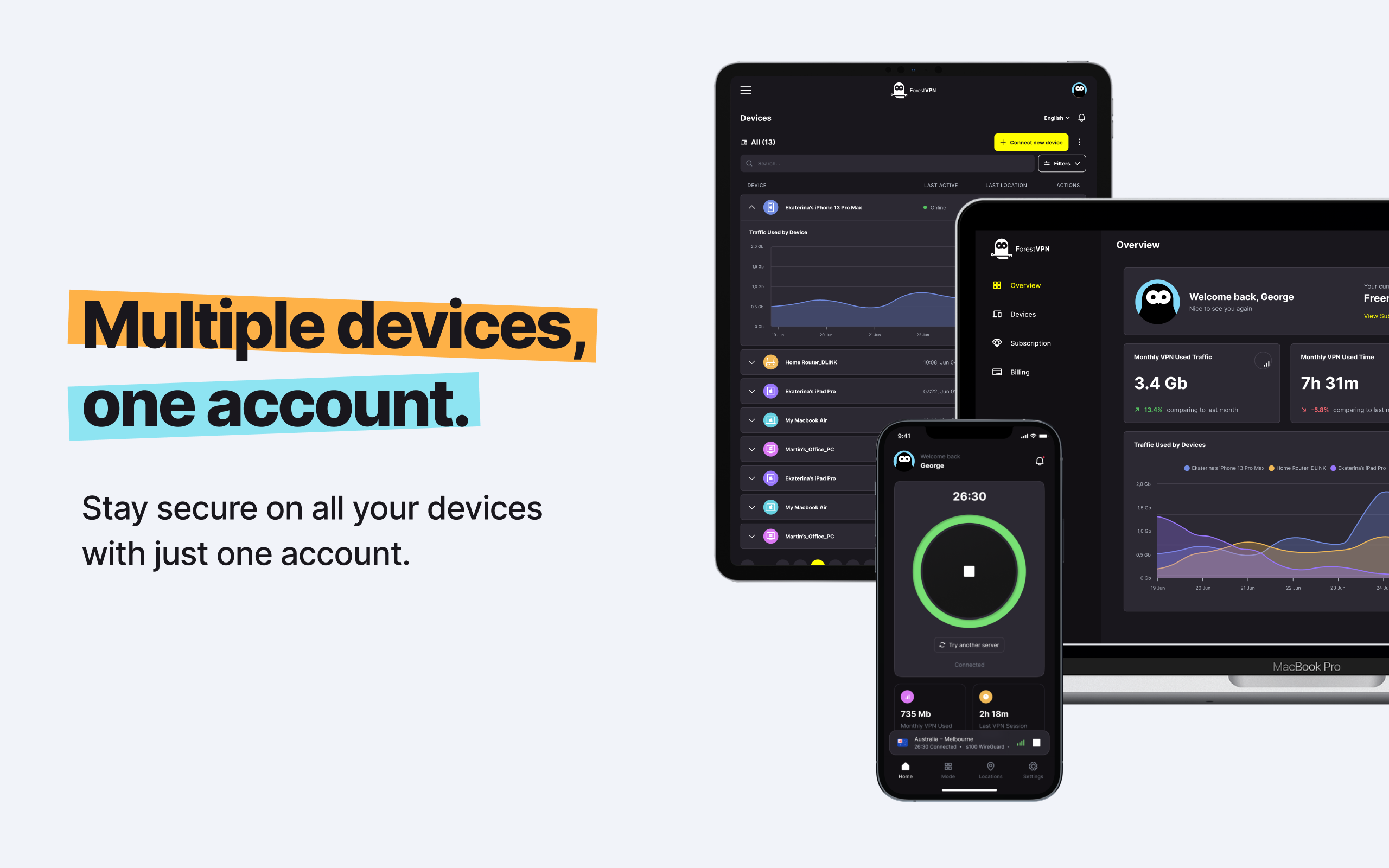In today’s digital age, our text messaging apps hold a treasure trove of personal conversations, cherished memories, and confidential information. From heartfelt messages with loved ones to sensitive work discussions, our messaging apps are the gateways to our private world. But with the ever-looming threat of privacy breaches and unauthorized access, it’s paramount to fortify our messaging apps with an extra layer of protection.

Why Password Protection Matters
Imagine your phone falling into the wrong hands or being snooped on during a routine border crossing. The thought of someone rifling through your private messages is unsettling, to say the least. This is where password protection swoops in as a digital guardian, safeguarding your conversations from prying eyes.
Can I Lock My Messaging Apps with a Password?
Absolutely! Adding a password to your messaging apps is akin to putting a lock on your diary—it adds an additional barrier against unauthorized access. However, before diving into app-specific passwords, securing your entire device with a robust passcode is fundamental. Remember, the longer your passcode, the stronger your shield against intruders.
Which Messaging Apps Can You Password Protect?
Not all messaging apps are created equal when it comes to built-in password protection. Let’s delve into the options available for some of the most popular messaging platforms:
1. Signal
Signal stands out as a beacon of privacy and security in the messaging realm. Its mobile apps offer a screen lock feature, allowing users to fortify their conversations with a PIN, password, or biometric authentication.
iOS
- Tap your profile icon > Privacy
- Enable Screen Lock and choose your preferred timeout duration
Android
- Navigate to your profile icon > Privacy
- Activate Screen Lock according to your preference
2. Telegram
While Telegram lacks a built-in passcode for its desktop version, its mobile apps have sported passcodes since 2015. Users can set up a passcode lock for an added layer of security.
iOS & Android
- Access Settings > Privacy and Security > Passcode Lock
- Activate Passcode Lock and set your desired passcode and auto-lock duration
3. Viber
Viber extends its security measures to desktop users with the option to set up a Viber-screen lock. However, for heightened security, migrating to Signal or Telegram is advisable.
Desktop
- Go to Settings > Privacy & Security > Set Viber-screen Lock
- Enable Viber-screen Lock and input your four-digit lock code
4. WhatsApp
While WhatsApp offers screen lock options for both iOS and Android users, its security credentials have come under scrutiny. Nonetheless, if you opt to continue using WhatsApp, enabling Face ID or Fingerprint ID can bolster your privacy defenses.
iOS
- Navigate to Settings > Account > Privacy
- Toggle Require Face ID or Touch ID and set the duration
Android
- Tap the three vertical dots > Account > Privacy > Fingerprint lock
- Enable Unlock with fingerprint and verify your fingerprint
In Summary
Securing your messaging apps with passwords adds an invaluable layer of protection to your digital conversations. Whether you opt for Signal’s robust encryption or Telegram’s passcode lock, prioritizing privacy ensures your messages remain yours and yours alone.
FAQs
- Why should I password-protect my messaging apps?
- Password protection adds a crucial layer of security, preventing unauthorized access to your private conversations.
- Are third-party apps reliable for locking messaging apps?
- While some third-party apps offer screen lock features, they may compromise your privacy. Stick to built-in security options whenever possible.
- Is WhatsApp secure despite concerns about its privacy?
- While WhatsApp offers screen lock options, its security track record has raised doubts. Consider alternatives like Signal or Telegram for enhanced privacy.
- Can I recover my Signal data if I lose my device?
- Yes, Signal offers a PIN feature for data recovery, ensuring you can access your conversations on a new device.
- Which messaging app prioritizes user privacy?
- Signal emerges as a frontrunner in the realm of privacy-centric messaging apps, offering robust encryption and security features.
Free vpn network
To set up a VPN network on your Android device, you can follow these steps:
- Download and Install ForestVPN: Head to the Google Play Store and search for ForestVPN. Install the application on your Android device.
- Launch ForestVPN: Once installed, open ForestVPN on your device.
- Create an Account or Sign In: If you’re a new user, you’ll need to create an account with ForestVPN. Follow the prompts to set up your account. If you already have an account, simply sign in using your credentials.
- Connect to a Server: After signing in, you’ll see a list of available servers. Choose a server location you want to connect to by tapping on it.
- Connect to the VPN: Tap the “Connect” button to establish a connection to the selected server. Once connected, your Android device will be protected by ForestVPN, ensuring your online activities are secure and private.
Remember, using a VPN enhances your online security and privacy by encrypting your internet connection and hiding your IP address. ForestVPN offers a user-friendly interface and robust encryption protocols to keep your data safe from prying eyes.
For more information and to start protecting your online privacy, visit ForestVPN today!