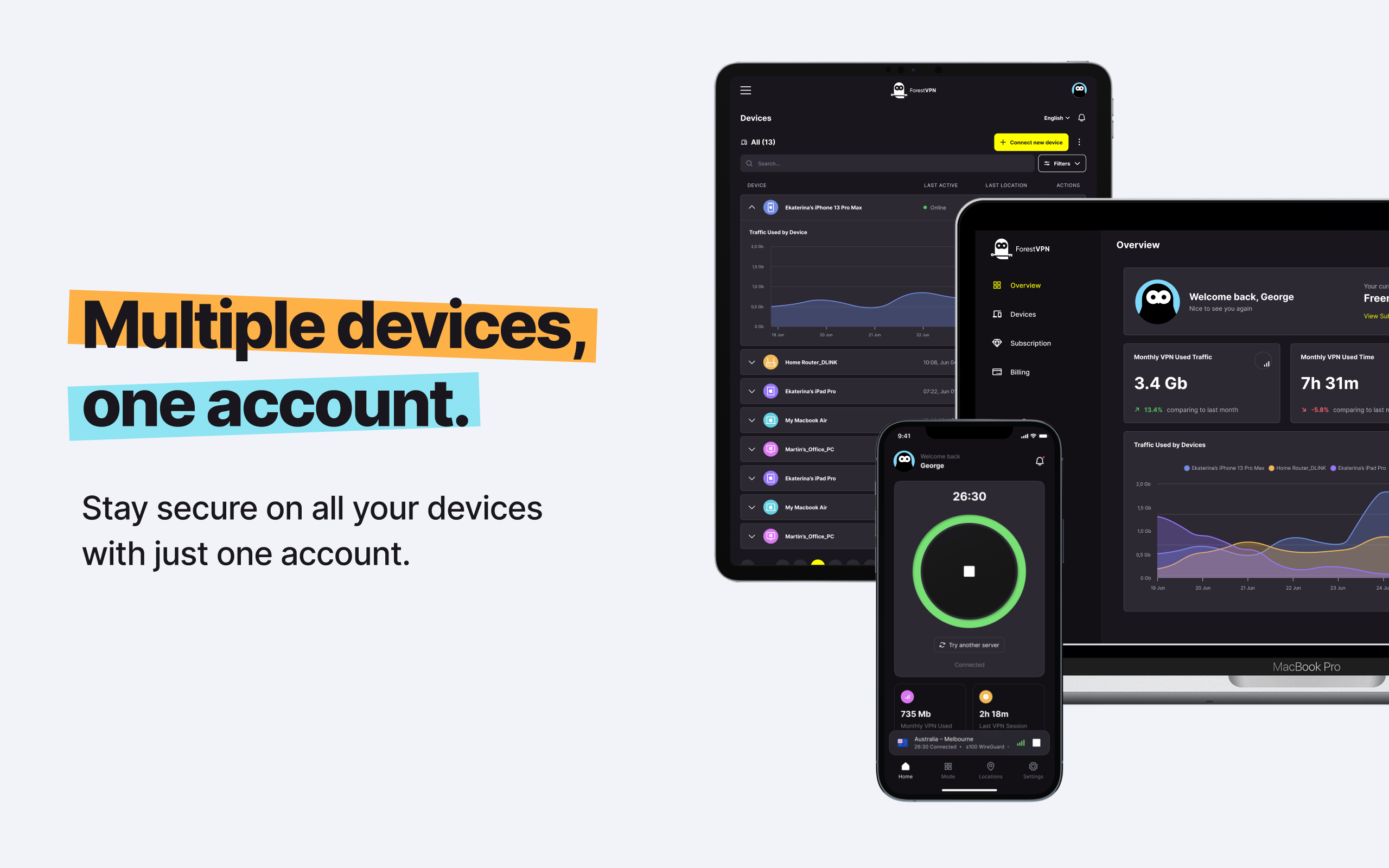Ah, the perpetual glow of our smartphones, always ready to serve us with a quick glance at the time, upcoming events, and the latest news. But is this always-on display (AOD) really a boon, or does it border on being a pesky companion that just won’t let you catch a break? Let’s embark on a journey to unravel the secrets of AODs on iPhone and Android, and discover how to bid them farewell when they overstay their welcome.
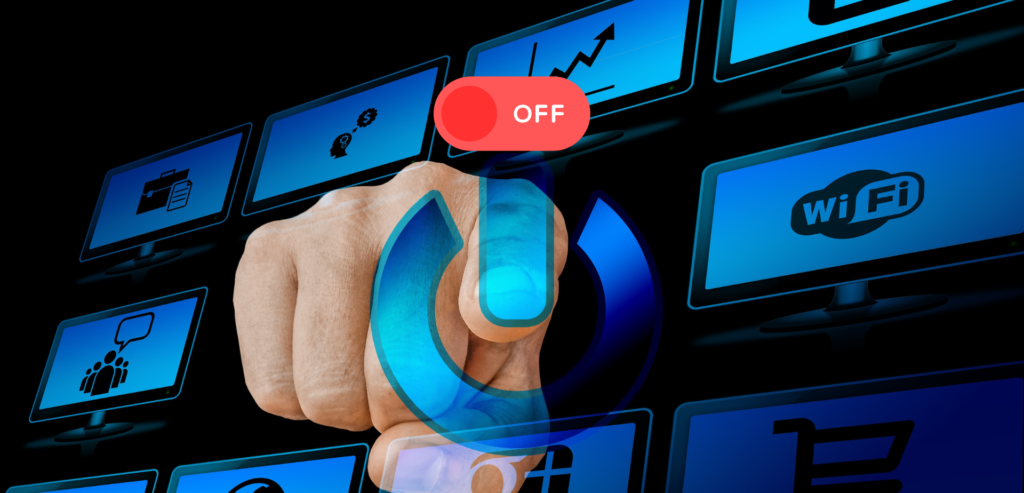
1. Living in the Always-On Era
Picture this: You’re in bed, it’s dark, and suddenly your phone decides it’s the perfect time to display everything it knows—time, calendar events, notifications. It’s like a helpful friend who just doesn’t understand the concept of personal space. AODs can indeed be too clingy at times.
2. The iPhone Chronicles: Turning Off AOD
For our iPhone users rocking the latest and greatest—the iPhone 14 Pro and iPhone 14 Pro Max—AOD is the new norm. But fear not, freedom seekers! Follow these simple steps:
- Go to Settings.
- Click on “Display & Brightness.”
- Scroll down to “Always On” and give it a firm toggle-off.
3. The Galaxy’s Dance: AOD on Samsung Phones
If you’re wielding a Samsung Galaxy, liberating yourself from AOD is a breeze:
- Swipe down twice to unveil the Quick Panel.
- Tap on the “Always on Display” icon, and voila, freedom achieved!
4. Pixel Perfection: Turning Off AOD on Pixel Phones
For the Pixel aficionados among us, the path to AOD liberation is clear:
- Go to Settings.
- Select “Display.”
- Under “Lock screen,” find “Always show time and info” and turn it off.
5. Always-On Displays
What exactly is this always-on display sorcery? AODs let your device flaunt information even when it’s in a deep slumber—date, time, battery status, and your chosen widgets. It’s like a screensaver that’s actually useful.
6. The iPhone Glow-Up: AOD in Apple’s Universe
In Apple’s realm, AOD is a new addition, exclusive to the iPhone 14 Pro models. Picture a dimmed lock screen showcasing your wallpaper, clock, widgets, and notifications. It’s a subtle dance of information, and you’re the choreographer with customization options galore.
7. Android’s AOD Symphony
On Android, AODs come in various flavors, depending on your device. Typically monochromatic, they display the essentials—date, time, battery percentage, and app icons for notifications. Personalization options may vary, but hey, it’s the Android symphony of AODs.
8. Peek Behind the Curtain: How AODs Work
Ever wondered how AODs manage not to drain your battery faster than a thirsty camel in a desert? On iPhones, it’s the ProMotion display adjusting its refresh rate. Android phones, on the other hand, play the pixel game—turning on specific pixels while keeping the rest in the dark.
9. The AOD Dilemma: To Enable or Not to Enable?
AODs, like a double-edged sword, bring convenience and trade-offs:
- Privacy Concerns: AODs on iPhones spill the beans on your notifications to anyone glancing at your phone. But fear not! Adjust your settings to show notifications only when unlocked.
- Battery Drain: Keeping your screen on all the time can be a power-hungry affair. AODs and power-saving modes are like oil and water—they don’t mix.
- Screen Burn-In Woes: Constantly displaying the same information might lead to screen burn-in. It’s like tattooing your screen with the time, leaving a permanent mark.
- Distraction Central: AODs, the digital version of a persistent friend, can be a distraction when you need peace and quiet. Activate Focus modes or Do Not Disturb to shush the chatter.
The Android emulator proxy pac
The Android emulator proxy pac allows you to navigate the digital landscape with finesse, providing a seamless connection between your emulator and the internet. To configure the proxy pac, follow these steps:
- Access Proxy Settings:
- Navigate to your Android emulator settings.
- Look for the “Proxy” or “Network” section.
- Input Proxy Information:
- Enter the proxy address and port provided by your network administrator or VPN service, like ForestVPN.
- If authentication is required, input the username and password.
- Configure Proxy Pac URL:
- Locate the Proxy Pac URL field.
- Enter the URL that points to the Proxy Auto-Configuration (PAC) file. This file contains rules for how the emulator should route its traffic.
- Apply Settings:
- Save your settings and restart the emulator for the changes to take effect.
Now, your Android emulator is equipped with the power of a proxy pac, ensuring a secure and seamless online experience. If you’re navigating the digital jungle, consider fortifying your connection with ForestVPN—your shield against the online wilderness.
FAQs: Unraveling the AOD Enigma
Can I get AOD on any iPhone?
A: As of now, AOD is an exclusive party for the iPhone 14 Pro and iPhone 14 Pro Max. The rest of the iPhone gang is patiently waiting by the door.
Do all Android phones support AOD?
A: Not every Android phone is AOD-ready. It’s like a secret club, and not everyone gets an invitation. Check your phone’s settings to see if you’re part of the AOD elite.
Will AOD drain my battery faster than a speeding bullet?
A: There’s a chance. AODs can be power-hungry, so be mindful of your battery’s feelings. Power-saving modes might feel a bit neglected if AOD is always in the spotlight.
How do I protect my privacy with AOD on iPhones?
A: Think of it like setting boundaries with a chatty friend. Adjust your settings to show notifications only when your phone is unlocked, and you’ll keep your digital secrets safe.
What’s the ForestVPN twist to AOD freedom?
A: If you’re navigating the digital wilderness and want a little extra protection, consider ForestVPN. It’s like a secret cloak for your online adventures. Explore ForestVPN here.