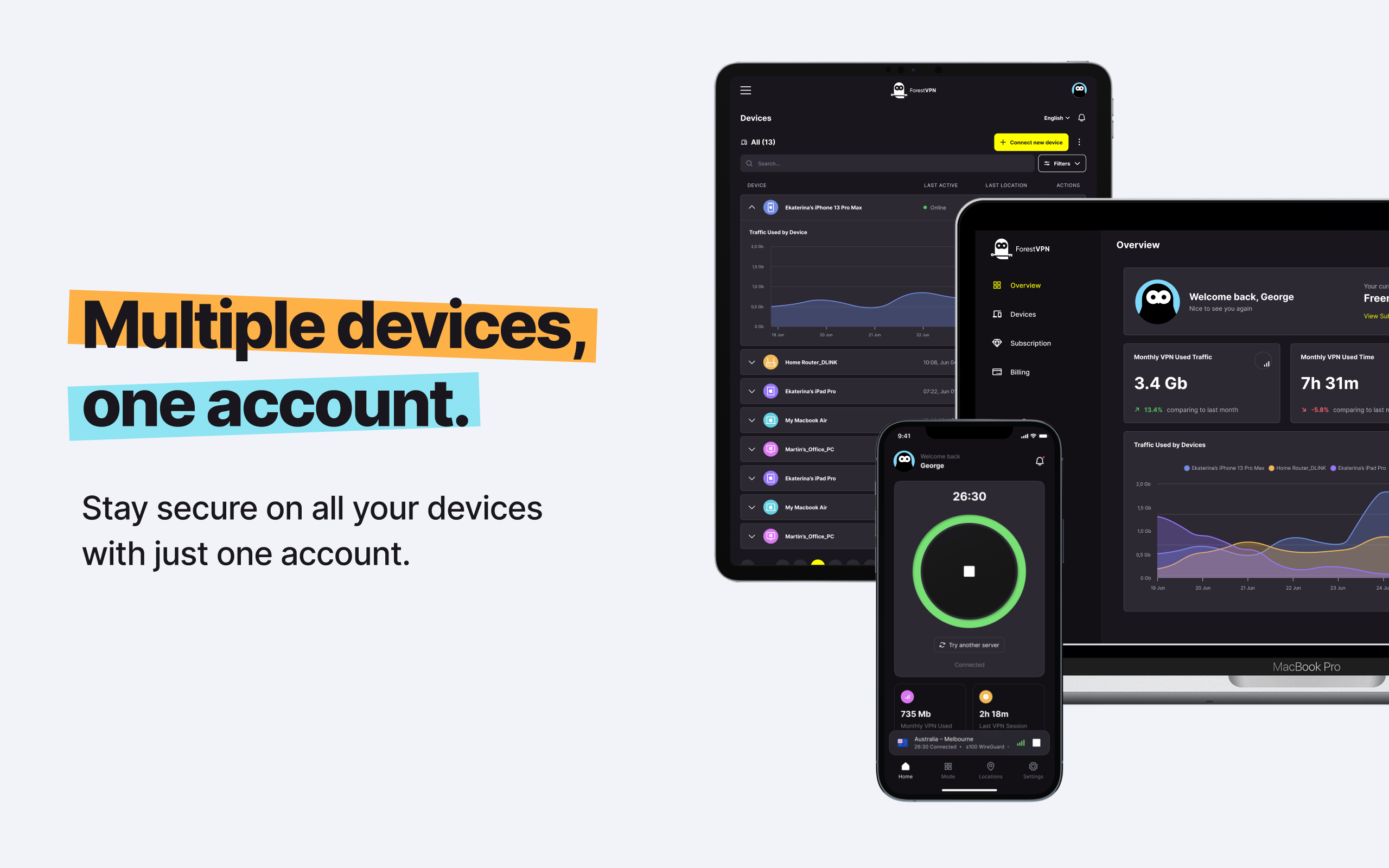Welcome, fellow tech enthusiasts! Today, we’re diving deep into the realm of ASUSWRT-Merlin firmware, specifically focusing on configuring L2TP and ForestVPN clients on your ASUS router. We’ve got your back, and by the end of this guide, you’ll be wielding your VPN settings like a pro. So, buckle up, and let’s embark on this tech adventure together!

I. Configuring ForestVPN Client for ASUSWRT-Merlin Router
A. Manual Configuration Files
To kick things off, let’s generate manual configuration files. Check out our tutorial on how to manually create VPN configurations for a seamless start.
B. Accessing Router Control Panel
Once you’re ready to set up your VPN, access the web interface of your ASUSWRT-Merlin router. If you’re unsure how to do that, worry not! We’ve got a detailed instruction on finding your router IP.
C. Importing Configuration
In the Advanced Settings, navigate to the VPN tab, then the VPN Client tab. Import the .ovpn file you’ve generated in your User Office. Our user-friendly interface ensures a smooth process.
D. Network Settings and Connection
After the upload, most fields will auto-fill. Enable Automatic start at boot time to ensure your ASUS Merlin VPN connects on boot. Head to Network Settings, configure Accept DNS Configuration, and click Apply for the changes to take effect.
E. Enabling VPN Connection
Navigate to Client control > Service state and switch on the Asus Merlin VPN connection. A glowing ON button will signify your successful connection. Plus, did you know you can create multiple VPN client interfaces? Explore this option within Client control.
F. Setting Up Kill Switch
ForestVPN client supports Kill Switch for added security. In Advanced Settings > Redirect Internet Traffic, enable Block routed clients if the tunnel goes down. Configure routing rules for client traffic through the tunnel for an extra layer of protection.
II. Setting Up L2TP Client for ASUSWRT-Merlin Router
A. Generating Configurations
ASUSWRT-Merlin firmware also accommodates L2TP connections. Follow the steps in our guide on how to manually create VPN configurations to get started.
B. Navigating to VPN Client Tab
Head to L2TP VPN > VPN Client tab and click on the PPTP/L2TP button. Add a profile, fill in the necessary details generated in your User Office, and activate the connection. It’s as simple as that!
Bottom Line on Setting Up VPN for ASUS Router
And there you have it! Our tutorial aims to make setting up VPN on ASUSWRT-Merlin a breeze. We believe in simplicity, and if you’re looking to set up VPN on other devices, explore our manuals section for relevant guides.