So, you’ve decided it’s time to bid farewell to Skype, huh? Maybe you’ve found greener pastures with other communication platforms, or perhaps you’re just tired of receiving those endless notification pings. Whatever your reasons, we’re here to guide you through the process of permanently deleting your Skype account without having to sacrifice your entire Microsoft account.
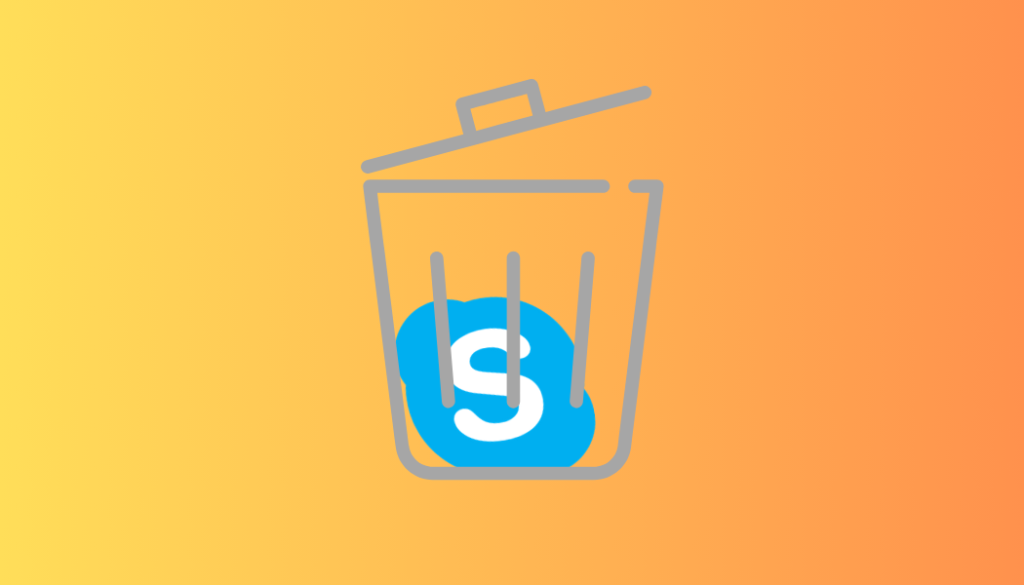
Why Delete Your Skype Account?
Skype used to be the cool kid on the block, but with the rise of video-conferencing tools and the plethora of free calling and video features in apps like WhatsApp and Slack, its popularity has waned. Plus, here’s a nugget of info: Skype’s video and voice calls aren’t end-to-end encrypted by default. That means your conversations could potentially be intercepted. Yikes!
Deleting Skype vs. Microsoft Account
First things first, let’s clear up a common misconception. Deleting your Skype account doesn’t automatically delete your Microsoft account. Microsoft, being Skype’s parent company, sure doesn’t make it easy for you to bid adieu to Skype. They’d rather you stick around, but we’re not here for that, are we?
How to Delete Your Skype Account
Using a Web Browser (Mac or Windows)
- Sign in to your Skype account.
- Scroll all the way down and click on My Account followed by Account Settings.
- In the Linked Accounts section, find your Microsoft account ID and click Unlink next to it.
- A pop-up will appear, giving you the lowdown on unlinking. Click Continue.
- Now, head over to Skype’s closure page.
- Select a reason from the dropdown menu.
- Choose Mark account for closure.
- Voilà! Your Skype account is now on its way to the digital abyss.
On Mobile
Unfortunately, you can only unlink or delete your Skype account through the browser version of the platform. But once you’ve done that, feel free to liberate your smartphone from the shackles of Skype.
For Android:
- Open the Play Store app.
- Navigate to Settings > My Apps & Games.
- Find Skype in the list of installed apps and tap Uninstall.
For iOS:
- Locate the Skype app on your device.
- Long press until a pop-up menu appears.
- Click Remove App.
- Confirm that you want to banish Skype from your phone forever.
Don’t Forget About Your Privacy
While you’re busy cutting ties with Skype, it’s a good time to think about your privacy too. Ever heard of a VPN? A VPN, or Virtual Private Network, is like your own secret tunnel on the internet, keeping your online activities hidden from prying eyes. With ForestVPN, we take your privacy seriously. Plus, we offer a 30-day money-back guarantee, so you can try us out risk-free.
What is a VPN?
A VPN, short for Virtual Private Network, encrypts your internet connection, making it secure and private. It shields your online activities from snoopers, hackers, and even your internet service provider. So, whether you’re browsing, streaming, or gaming, you can do it all with peace of mind.
FAQ
1. Can I delete my Skype account without deleting my Microsoft account?
Yes, you can! Simply unlink your Skype account from your Microsoft account to bid farewell to Skype while keeping your Microsoft account intact.
2. What happens after I delete my Skype account?
After deleting your Skype account, it enters a 60-day grace period. During this time, you can change your mind and revive your account if you wish.
3. Is Skype really not end-to-end encrypted?
That’s correct. Unlike some other messaging platforms, Skype doesn’t offer end-to-end encryption by default, leaving your conversations potentially vulnerable to interception.
4. Can I delete Skype from my mobile device?
Absolutely! Once you’ve unlinked or deleted your Skype account through the browser, you’re free to uninstall the app from your smartphone or tablet.
5. How do I ensure my privacy online?
Simple! Invest in a reliable VPN like ForestVPN. With our robust encryption and no-logs policy, your online activities remain private and secure.
Openvpn raspberry pi bridge
To set up an OpenVPN Raspberry Pi bridge, you’ll need to install and configure OpenVPN on your Raspberry Pi. Here’s a step-by-step guide:
- Install OpenVPN: Use the package manager to install OpenVPN on your Raspberry Pi. You can do this by running
sudo apt-get install openvpn. - Configure OpenVPN: Once installed, navigate to the OpenVPN directory (
cd /etc/openvpn) and create a new configuration file. You can use the default configuration file as a template (sudo cp /usr/share/doc/openvpn/examples/sample-config-files/server.conf.gz . && sudo gzip -d server.conf.gz), and then edit it according to your needs (sudo nano server.conf). Make sure to configure it as a bridge. - Generate Keys and Certificates: Use the EasyRSA script included with OpenVPN to generate keys and certificates for your server and clients. Follow the instructions provided in the script.
- Enable IP Forwarding: Edit the sysctl configuration file (
sudo nano /etc/sysctl.conf) and uncomment the linenet.ipv4.ip_forward=1to enable IP forwarding. - Configure NAT: Set up NAT (Network Address Translation) to allow traffic to pass through your Raspberry Pi. You can do this by adding iptables rules (
sudo iptables -t nat -A POSTROUTING -s [bridge_network] -o [upstream_interface] -j MASQUERADE), replacing[bridge_network]with the IP range of your bridge network and[upstream_interface]with the name of your upstream network interface. - Start OpenVPN: Start the OpenVPN service (
sudo systemctl start openvpn@server) and enable it to start on boot (sudo systemctl enable openvpn@server). - Configure Clients: Configure your client devices to connect to the OpenVPN server. You’ll need to install OpenVPN on each client and provide them with the appropriate configuration file and credentials.
- Test the Bridge: Once everything is set up, test the bridge by connecting a client device to the OpenVPN server. You should be able to access resources on both networks seamlessly.
By following these steps, you can create an OpenVPN bridge using your Raspberry Pi, allowing you to securely connect multiple networks together.
Ready to take your online privacy and security to the next level? Check out ForestVPN and start browsing the web safely today! ForestVPN

