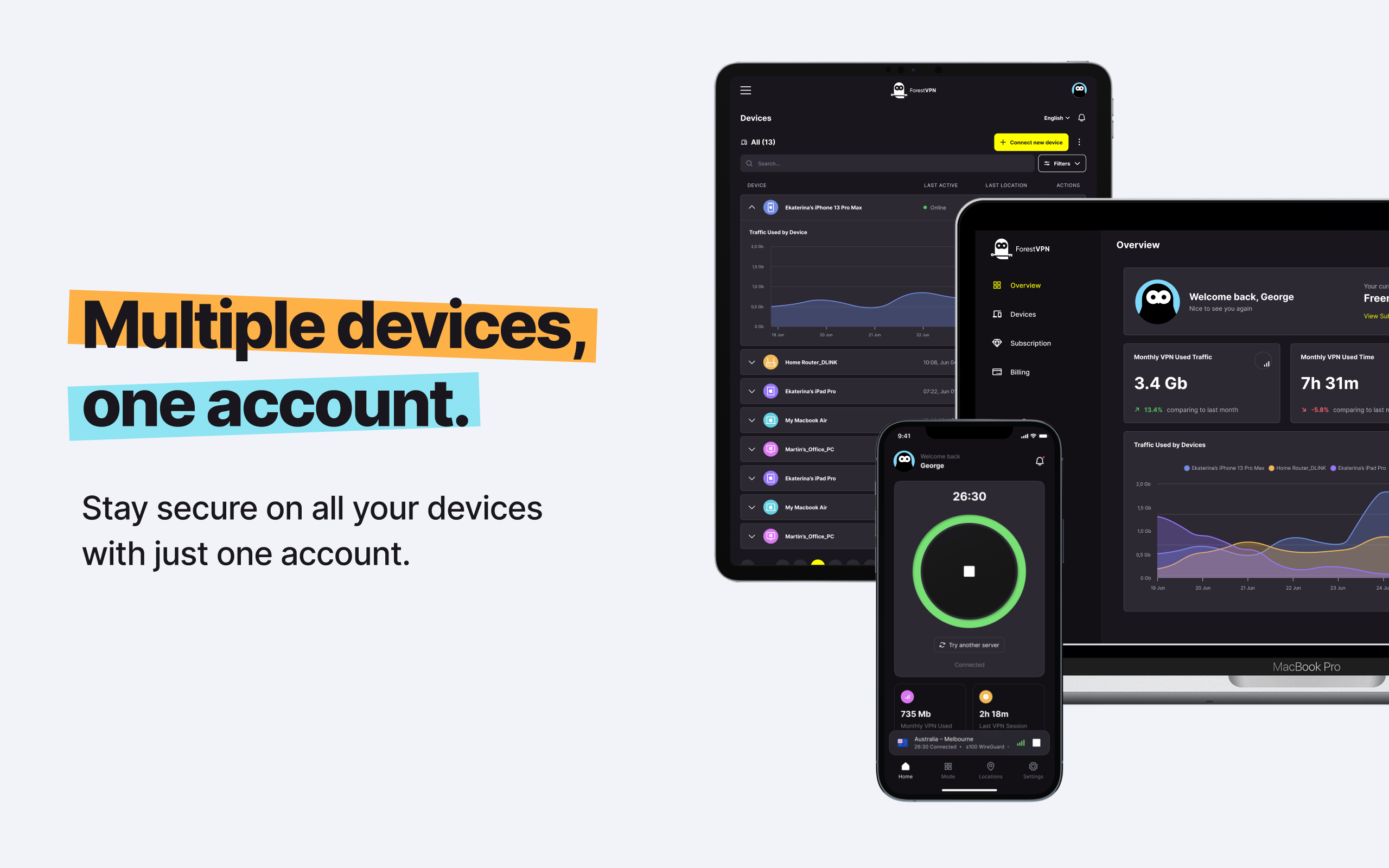So, you’ve decided to part ways with Dropbox? Maybe it’s the constant worry about your files’ security or perhaps you’ve just outgrown it. Whatever the reason, we get it. We’re here to guide you through the process of breaking up with Dropbox and ensuring a clean, hassle-free separation. Learn how to delete your Dropbox account with ease.

📉 How to Cancel Your Dropbox Subscription
If you’re currently on a premium subscription with Dropbox and want to cut ties without burning a hole in your pocket, downgrading to the Basic (free) version is the way to go.
- Sign In to Your Dropbox Account
- Head over to dropbox.com.
- Click on your avatar (profile picture or initials) in the upper right corner.
- Navigate to Subscriptions
- Choose the Subscriptions page.
- Opt for Dropbox Basic
- Follow the instructions to confirm your Basic subscription.
By doing this, you’ll dodge any renewal charges. Now, let’s dive into the nitty-gritty of permanently ending things.
🚀 How to Delete Your Dropbox Account
Before you hit the delete button, ensure you’ve downloaded all the files you want to keep. Once that’s sorted, here’s what you need to do:
- Sign in on Dropbox.com
- Click your avatar in the upper right corner.
- Select Settings.
- Head to General Settings
- Under General, click Delete account.
- Download Your Data
- Select and download all files and folders you want to keep.
- The Countdown Begins
- Remember, there’s a 30-day grace period before Dropbox begins the purge.
Once your account is gone, you can bid adieu to Dropbox on all your devices. Here’s how to do it on different operating systems.
💻 Uninstalling Dropbox on Windows
- Click Start and go to Settings.
- Navigate to Apps and Features.
- Find Dropbox and click Uninstall.
🍏 Uninstalling Dropbox on Mac
- Click the Dropbox icon on your menu bar.
- Select Quit from your profile icon.
- Go to your Mac’s Applications folder and drag Dropbox to Trash.
🐧 Uninstalling Dropbox on Linux
Execute the following commands in your terminal window:
dropbox stop
dropbox status # Should report "not running"
rm -rf ~/.dropbox-dist
rm -rf /var/lib/dropbox
rm -rf ~/.dropbox*
sudo apt-get remove nautilus-dropbox
sudo apt-get remove dropbox
rm /etc/apt/source.d/dropbox
rm -rv ~/DropboxAnd there you have it – no more Dropbox lingering on your hard drive.
🔒 Is Dropbox Really Secure?
Let’s talk security. Dropbox encrypts your data and throws in two-step verification for good measure. But before you cozy up to it, consider a few things:
- How much do you trust Dropbox to safeguard your data?
- Are you cool with Dropbox possibly sharing your info with third parties?
- Can you count on Dropbox employees to keep their hands off your files?
Sure, they claim to be secure, but it’s always good to weigh the options.
❓ Frequently Asked Questions
1. Will Dropbox Still Access My Files After Deletion?
Possibly. Legal obligations and disputes might keep your data in limbo. Plus, Dropbox hangs onto backups for 30 days post-deletion.
2. How to Downgrade or Get a Refund on a Paid Account?
Downgrading? Tough luck. Refund? Only if you missed a payment. Dropbox doesn’t downgrade unless the due date dances by.
3. What if Dropbox Gets Bought Out?
In a merger or acquisition, your data might hitch a ride to the new owner. Dropbox promises to keep you in the loop and spill the beans on file options.
4. Is It Really Goodbye After Deleting My Account?
Not quite. Dropbox might cling to your data in case of legal hoo-ha. Remember, the 30-day grace period is a real thing.
5. How Secure Is Dropbox, Really?
It encrypts, uses two-step verification, and collects more info about you than your grandma. Trust is subjective.
Proxy lib berkeley edu proxy pac
If you’re looking for a proxy solution with Berkeley Edu, using a Proxy PAC file is a solid choice. The Proxy PAC (Proxy Auto-Configuration) file aids in directing web traffic through a proxy server. For a seamless and secure experience, ForestVPN offers a reliable proxy service. Simply follow this link to explore how ForestVPN can enhance your proxy setup.