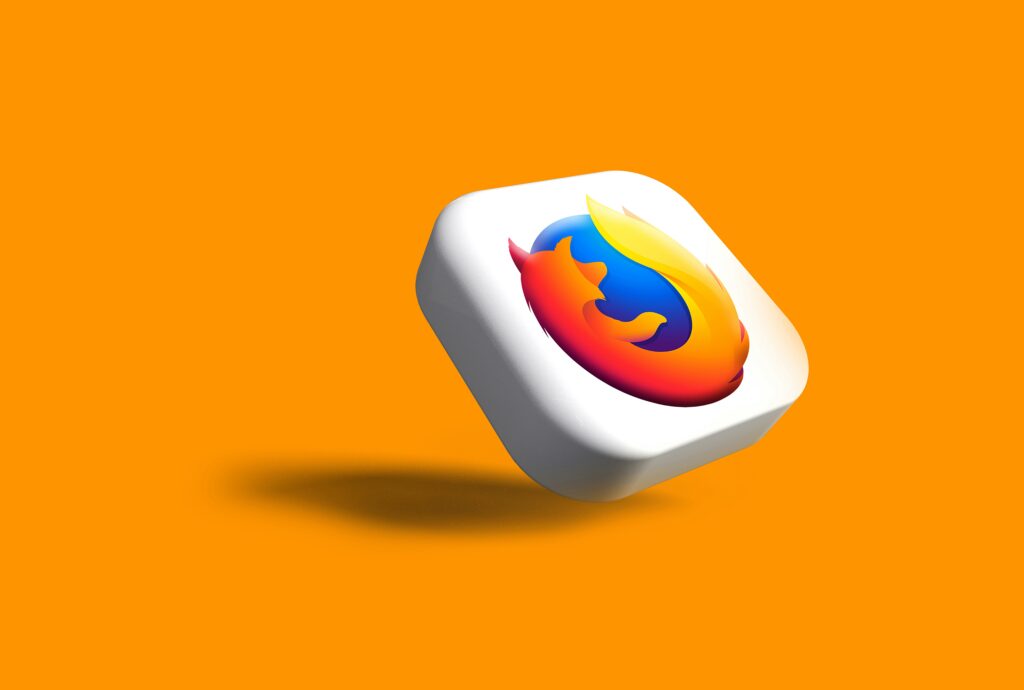
In today’s digital age, ensuring a seamless and secure online experience is paramount. This guide dives deep into the process of disabling proxy settings in Mozilla Firefox. By doing so, users can enjoy an unencumbered internet connection, especially when complemented with robust security solutions like VPNs.
Introduction to Proxy Servers
Proxy servers act as intermediaries between your device and the internet. They can mask your IP address, facilitating access to geo-restricted content. However, they might slow down your connection and don’t encrypt your data like a VPN. Understanding how to disable these can enhance your browsing experience.
Disabling Proxy Settings in Firefox on Windows
Windows users can easily adjust their Firefox proxy settings. Start by opening Firefox. Click on the menu icon in the top-right corner, then select Options. In the General tab, scroll to Network Settings and click Settings…. Here, choose No proxy or Auto-detect proxy settings for this network. Click OK to apply changes. This action ensures direct internet access, potentially speeding up your browsing.
Enhancing Mac or Linux Browsing Experience
Mac and Linux users also benefit from disabling proxy settings in Firefox. Click the menu button and select Preferences. Find Network Settings under the General section and click Settings… . Opt for No proxy or “Auto-detect proxy settings for this network. Click OK to save. This tweak streamlines your internet access.
Streamlining Internet Access on iOS Devices
iOS devices may use network proxies by default. To disable this, open “Settings” and tap “Wi–Fi.” Choose your active network and scroll to “HTTP PROXY.” Tap “Configure Proxy” and select “Off,” then “Save.” This step ensures your iOS device connects directly to the internet, offering a more straightforward browsing experience.
Adjusting Proxy Settings on Android
Android users can improve connectivity by disabling proxy settings for Wi-Fi networks. Go to “Settings,” select “Wi–Fi,” and press on your network name. Choose “Modify network,” find “Advanced options,” and set “Proxy” to “None.” This adjustment permits direct internet connections, enhancing speed and reliability.
Troubleshooting Common Proxy Issues
Encountering issues while disabling proxy settings can be frustrating. Ensure you’ve correctly followed all steps. If problems persist, restarting your device might help. Alternatively, checking for any software that automatically sets proxy settings can uncover hidden issues.
Benefits of Disabling Proxy Settings
Disabling proxy settings, especially when using services like VPNs, can significantly improve your internet speed and reliability. It also simplifies your connection setup, reducing the risk of conflicting settings that might compromise your online privacy and security.
Conclusion
Mastering the process of disabling proxy settings in Firefox across various devices ensures a more secure, private, and efficient browsing experience. This guide has walked you through detailed steps for Windows, Mac, Linux, iOS, and Android devices, aiming to enhance your internet connection. Remember, direct internet access often translates to faster and more reliable browsing, making the effort to adjust your settings well worth it.
FAQs
Can disabling proxy settings improve internet speed?
Yes, disabling proxy settings can lead to faster internet speeds by eliminating the intermediary that can slow down your connection.
What should I do if I can't disable the proxy settings?
If you're unable to disable the proxy settings, restart your device and try again. If the issue persists, consult with a professional for further assistance.
Is it necessary to disable proxy settings on all devices?
While not mandatory, disabling proxy settings on devices where you're using a VPN or seeking direct internet access can enhance your online experience.
How often should I check my proxy settings?
Regularly review your proxy settings to ensure they align with your current internet access needs and security practices.
By following this detailed guide, users can confidently adjust their proxy settings in Firefox, paving the way for a more seamless and secure internet experience across all devices.
No proxy detected IP address,
When you encounter the message No proxy detected IP address, it indicates that your internet connection is not going through a proxy server. This means your real IP address is visible, and your internet traffic is not being redirected through an intermediary server. It’s essential for maintaining privacy and accessing geo-restricted content to consider using a Virtual Private Network (VPN).
Here are steps to ensure your online activities remain secure and private:
- Check Your Network Settings: Initially, ensure that your device’s network settings are correctly configured not to use a proxy. This is a crucial step for direct internet access.
- Consider Using a VPN: For enhanced security and privacy, using a VPN like ForestVPN can be a game-changer. A VPN encrypts your internet traffic and routes it through a server in a location of your choice, masking your real IP address.
- Install ForestVPN: Visit ForestVPN and follow the simple installation process. ForestVPN provides robust encryption and a wide selection of servers worldwide.
- Connect to a Server: Once installed, open ForestVPN, and connect to a server. This step will encrypt your internet connection and hide your IP address.
- Enjoy Secure Browsing: With ForestVPN, you can now browse the internet securely and privately, without worrying about your real IP address being exposed.
In conclusion, if your goal is to keep your online activities private and secure, especially when “No proxy detected IP address” appears, consider using ForestVPN. It offers an easy-to-use solution that ensures your internet connection is encrypted and your IP address is hidden. Take action now and enhance your online security by visiting ForestVPN.

