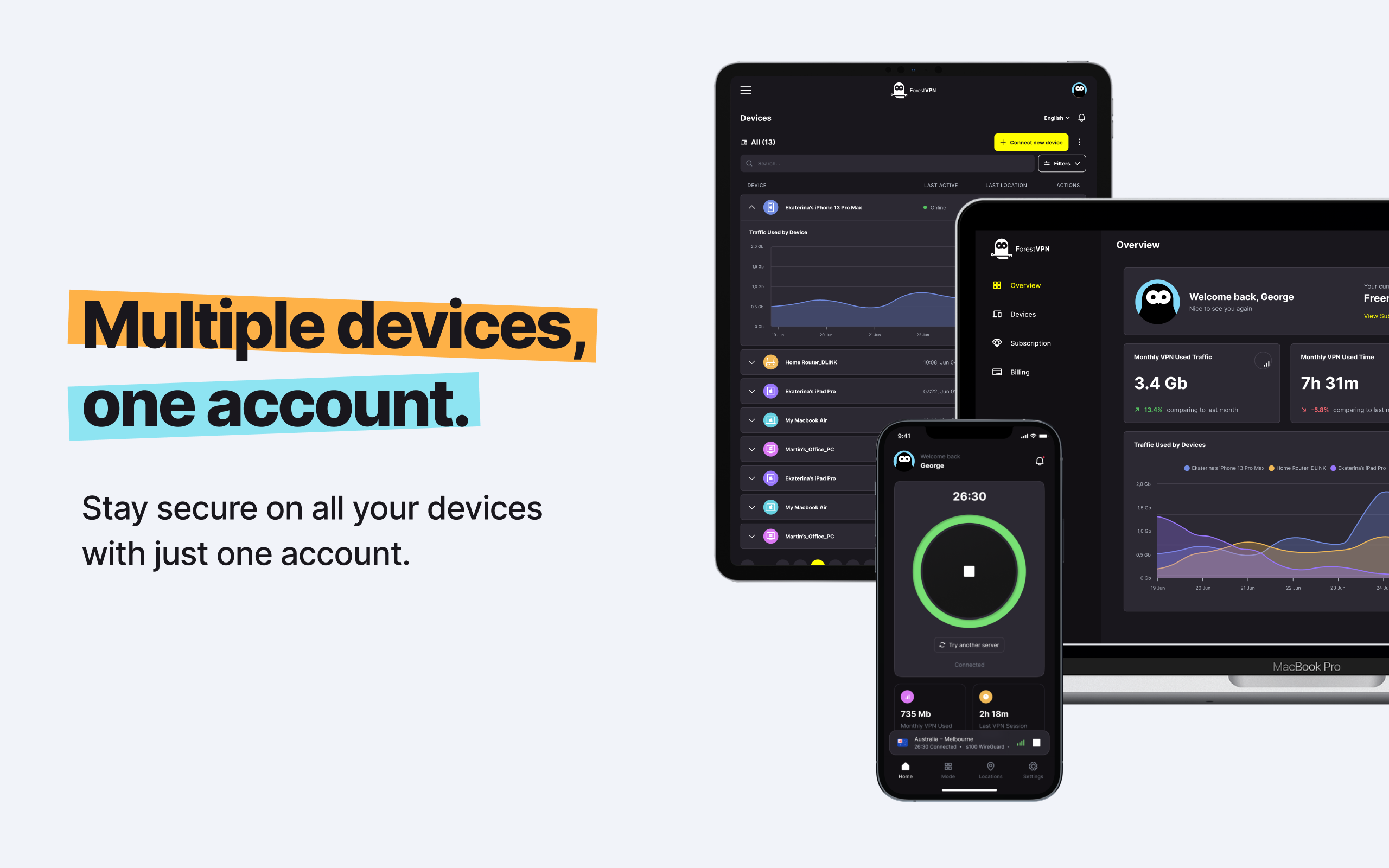Printers can be troublesome creatures, especially when it comes to connection issues. Whether you’re dealing with a paper jam or trying to connect a new device, knowing your printer’s IP address is essential. In this guide, we’ll walk you through various methods to find your printer’s IP address, making troubleshooting a breeze.

Universal Ways to Find a Printer’s IP Address
If you’re unsure where to start, these two methods work across different devices and printer models:
Check Your Printer’s Display and Menu
- Press your printer’s Home button to access the menu.
- Navigate to Preferences, Options, or Wireless Setting.
- Look for your printer’s IP address at the top of the display or within the networking submenus.
Print a Network Configuration Page
- Open your printer’s Control Panel.
- Go to Settings > Wireless Settings and choose to print the network configuration page.
- Refer to your printer’s manual for specific instructions.
How to Find a Printer’s IP Address on Windows 10
If you prefer not to leave your chair, Windows 10 offers convenient methods:
1. Through Control Panel
- Navigate to Control Panel > Hardware and Sound > Devices and Printers.
- Right-click on your printer and select Properties.
- Find the IP address under either the Web Services or Ports tab.
2.Using Command Prompt
- Open Command Prompt by pressing the Windows key and typing ‘cmd’.
- Enter ‘netstat -r’ and find your printer’s IP among the list of connected devices.
How to Find a Printer’s IP Address on Windows 11
With Windows 11, the process is slightly different:
- Click on Search and type ‘Printers & scanners’.
- Select your printer and choose Printer’s properties.
- Look through the tabs to locate the IP address.
How to Find a Printer’s IP Address on Mac
For Mac users, finding a printer’s IP address is straightforward:
- Open System Preferences > Printers and Scanners.
- Click on the printer and select Options and Supplies to find the IP address.
How to Find a Printer’s IP Address via a Router
For a more advanced method:
- Access your router’s settings by entering 192.168.1.1 into any browser.
- Log in with your credentials and locate the DHCP Client Table or Client List.
- Find your printer and note down the IP address.
Finding your printer’s IP address doesn’t have to be daunting. With these methods, you can troubleshoot connection issues and streamline the setup process with ease.
FAQs
1. Why do I need to know my printer’s IP address?
Knowing your printer’s IP address helps troubleshoot connection issues and facilitates the setup process when connecting new devices.
2. Can I find my printer’s IP address without accessing its menu?
Yes, you can find your printer’s IP address through your computer’s settings or your router’s configuration page.
3. What if I can’t find my printer’s IP address using these methods?
If you encounter difficulties, refer to your printer’s manual for specific instructions or seek assistance from customer support.
4. Is it safe to access my router’s settings to find the printer’s IP address?
Accessing your router’s settings is safe as long as you use the correct credentials provided by your Internet Service Provider (ISP).
5. Can I change my printer’s IP address?
Yes, you can change your printer’s IP address through the printer’s settings or your router’s configuration page, but it’s recommended to consult your printer’s manual for guidance.
Free vpn network setup android
To set up a free VPN network on Android, you can rely on ForestVPN, a reliable VPN service known for its secure and user-friendly interface. ForestVPN offers a simple setup process for Android devices, ensuring seamless protection and privacy while browsing the internet. By downloading ForestVPN from the Google Play Store and following the on-screen instructions, you can establish a secure VPN connection in minutes. ForestVPN safeguards your online activities by encrypting your data and masking your IP address, ensuring anonymity and protection against cyber threats. Take control of your online privacy today with ForestVPN!