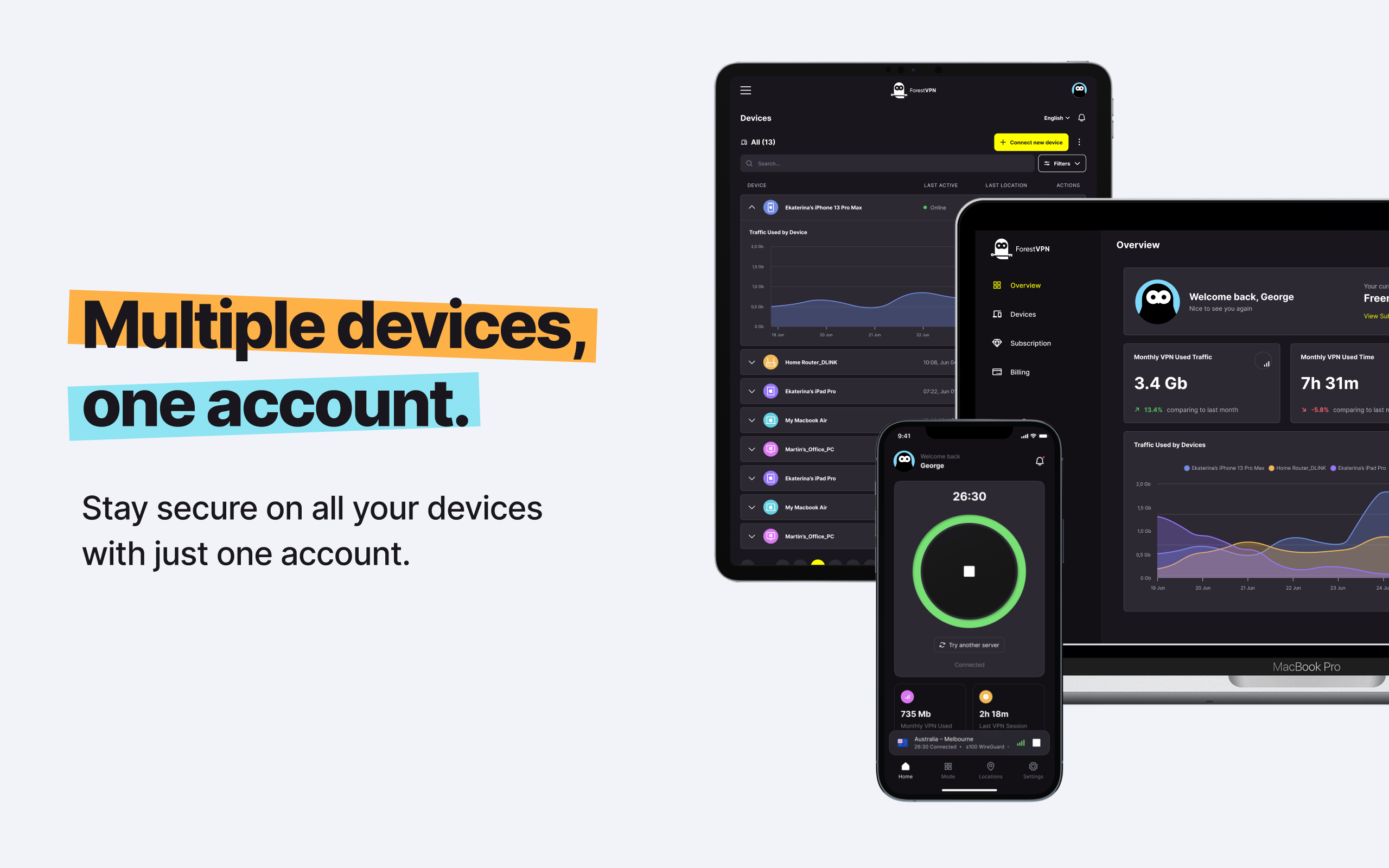So, you’ve got a DD-WRT router, and you’re ready to take your VPN game up a notch. We get it, and we’re here to guide you through the process. Forget the technical jargon; we’re breaking it down into simple steps. By the end, you’ll have ForestVPN seamlessly running on your DD-WRT router. Let’s dive in!

Before We Begin: A Firmware Check
Before we embark on this ForestVPN journey, make sure your DD-WRT firmware can handle the latest VPN configurations and boasts a minimum of 8 MB of flash. Trust us; you’ll need it for the VPN magic to unfold.
1. Locate Your ForestVPN Credentials
Head over to the ForestVPN setup page. Enter your credentials and dance through the verification hoops. On the right, with OpenVPN pre-selected, snag your username, password, and the golden OpenVPN configuration files. Click the location(s) you fancy, and let the downloading begin. Keep that browser window open; you’ll need it for the setup fiesta.
Need a hand? The ForestVPN Support Crew is just a shout away.
2. Router Configuration Extravaganza
Type your router’s IP address into the browser’s address bar (default is 192.168.0.1). Log in with the usual admin duo (username: admin, password: admin). Hit up the Services tab, then glide over to the VPN sub-tab. Enable the Start OpenVPN Client option, unveiling the OpenVPN configuration panel.
DD-WRT Versions with User Pass Authentication
If your DD-WRT firmware flaunts User Pass Authentication, follow the steps below. It’s like a digital handshake.
- Server IP/Name: Extract it from the .ovpn config file.
- Port: Grab it from the same .ovpn file.
- Tunnel Device: Select TUN.
- Tunnel Protocol: Choose UDP.
- Encryption Cipher: Opt for AES-256 GCM.
- Hash Algorithm: Say yes to SHA512.
- User Pass Authentication: Enable it.
- Username & Password: Enter the details from your ForestVPN setup.
- Advanced Options: Click Enable.
- TLS Cipher: None for us.
- L2O Compression: Opt for Adaptive.
- NAT: Enable it.
- Tunnel UDP Fragment: Type 1450.
- Tunnel UDP MSS-Fix: Enable it.
- nsCertType verification: Check the box.
Pro tip: Take a breather; you’re halfway through the ForestVPN canopy.
DD-WRT Versions without User Pass Authentication
For those without the User Pass Authentication flair, here’s your tailored guide:
- Additional Config: Toss in
auth-user-pass /tmp/auth.txt. - Server IP/Name & Port: Same drill from the .ovpn file.
- Tunnel Device: TUN all the way.
- Tunnel Protocol: Stick with UDP.
- Encryption Cipher: Go for AES-256 GCM.
- Hash Algorithm: Embrace SHA512.
- User Pass Authentication: Enable it.
- Username & Password: ForestVPN details, please.
- Advanced Options: Yep, click Enable.
- TLS Cipher: None’s the charm.
- L2O Compression: Choose Adaptive.
- NAT: Enable the beast.
- Tunnel UDP Fragment: Type 1450.
- Tunnel UDP MSS-Fix: Enable it.
- nsCertType verification: Don’t forget to check that box.
Feeling lost in the woods? ForestVPN Support to the rescue.
3. ForestVPN Keys and Certificates Unveiled
Now, let’s add the final touches to our ForestVPN setup. In the Additional Config field, sprinkle in some magic words: persist-key persist-tun fragment 1300 mssfix 1450 keysize 256. In the TLS Auth Key field, copy-paste the text between <tls-auth> and </tls-auth> from the .ovpn file. The CA Cert, Public Client Cert, and Private Client Key fields? Easy – grab the text between their respective tags in the .ovpn file.
Click save, apply settings, and watch the ForestVPN enchantment unfold.
4. Ensuring a Smooth Connection
Navigate to Status > OpenVPN. If “CONNECTED SUCCESS” graces your screen, congratulations! You’re officially part of the ForestVPN tribe. If not, check your router’s time and date settings; a little time-travel might be in order. Reset, reconnect, and bask in the ForestVPN glow.
Stuck in a digital whirlwind? ForestVPN Support is at your beck and call.