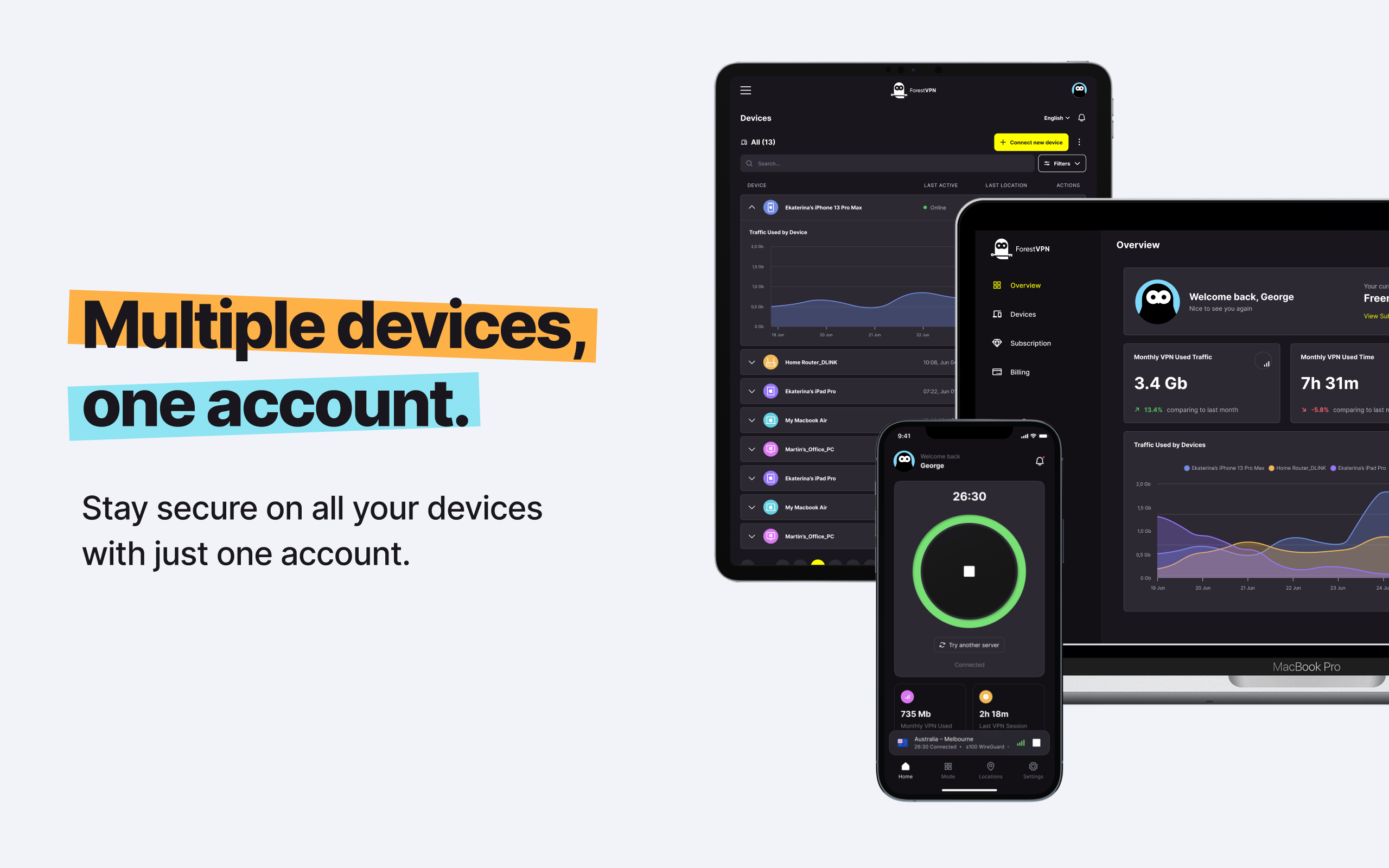So, you’ve decided to step into the realm of home servers. Maybe you want a secure space to store your digital treasure trove, or perhaps you’re just feeling a bit adventurous. No matter the reason, you’re in for a ride. Setting up your own home server can seem like navigating through a tech jungle, but fear not – we’ve got your back. In this guide, we’ll walk you through the process, handholding you from the basics to creating your home server setup like a pro.

Getting Started: The Command Line Adventure
The journey begins with the command line interface (CLI) and an SSH client. If you’re unfamiliar, SSH (Secure Shell) is like a superhero cape for your server, allowing you to control it remotely. Think of it as your own Bat-signal for your digital fortress.
Windows Wonderland
If you’re rocking Windows 10, fear not; it comes with a native command line interface. Just head to Settings > Apps and follow the prompts to install the OpenSSH Client. Launch PowerShell, type SSH, and voila – you’re ready to roll.
Mac OS Mavericks
Mac users, open the terminal using Spotlight, Launch Pad, or Finder. Type SSH, hit Enter, and you’re in business.
Linux Lingo
Linux aficionados, hit Ctrl+Alt+T to open the command line. SSH awaits your commands.
Pro Tips for the Command Line Trail:
- Forget Ctrl+C and Ctrl+V; try Ctrl+Shift+C and Ctrl+Shift+V.
- Navigate through past commands with the arrow keys.
- Use Tab for autocomplete wizardry.
Choosing Your Home Server Setup
Now, onto the main event – your server. You can turn an old laptop into a server, embrace the Raspberry Pi’s simplicity, or dive into the world of Virtual Private Servers (VPS).
VPS Voyagers
For a hassle-free journey, we recommend a Virtual Private Server. Lunanode is our go-to, thanks to its no-fuss sign-up, Bitcoin acceptance, and reliability. But if you’re feeling adventurous, explore Cryptohost or other giants like AWS and Digital Ocean.
Signing Up:
- Verify your email and phone.
- Pick your country, create a password.
- Deposit Bitcoin or add a credit card.
- Choose the mighty m2 server for $7/month.
Finding Your SSH Key:
- Windows users, check C:\Users\YourUserName.ssh\id_rsa.pub.
- Mac/Linux users, find it under ~/.ssh/id_rsa.pub.
Adding Your SSH Key:
- In Lunanode dashboard, find ‘SSH Keys.’
- Give it a name, paste the key, and click ‘Add SSH Keypair.’
Launching Your Digital Citadel
Now that you’re armed with a VPS and an SSH key, it’s time to bring your server to life.
- Click ‘Create VM’ in Lunanode.
- Choose a location, plan, and OS.
- Add your SSH key for secure access.
Log In:
- Open a Terminal, type SSH, and include your server’s IP address.
Fortifying Your Citadel:
- Set up a simple firewall with Ufw.
- Enable SSH access with ‘sudo ufw allow ssh.’
- Activate the firewall with ‘sudo ufw enable.’
Keep It Fresh:
- Run ‘sudo apt update’ and ‘sudo apt upgrade’ to keep your server up to date.
FAQs on Home Server Setup:
- Can I use any VPS provider, or is Lunanode the only option?
- While Lunanode is our preferred choice for its simplicity and Bitcoin acceptance, larger providers like AWS, Digital Ocean, or Rackspace are also excellent options.
- Do I need extensive technical knowledge to set up my home server?
- Not necessarily. This guide simplifies the process, and with a bit of patience, even beginners can successfully set up their home server.
- Can I change my server configuration after the initial setup?
- Absolutely. Feel free to modify your server settings, upgrade your plan, or explore additional security measures post-setup.