So, you’re looking to dive into the depths of private browsing on your iPhone, eh? Well, you’ve come to the right place! Here at ForestVPN, we’re all about empowering you with the knowledge to keep your online escapades under wraps while navigating the digital jungle. Private Browsing mode isn’t just a cloak-and-dagger affair; it’s your shield against prying eyes and snooping trackers.
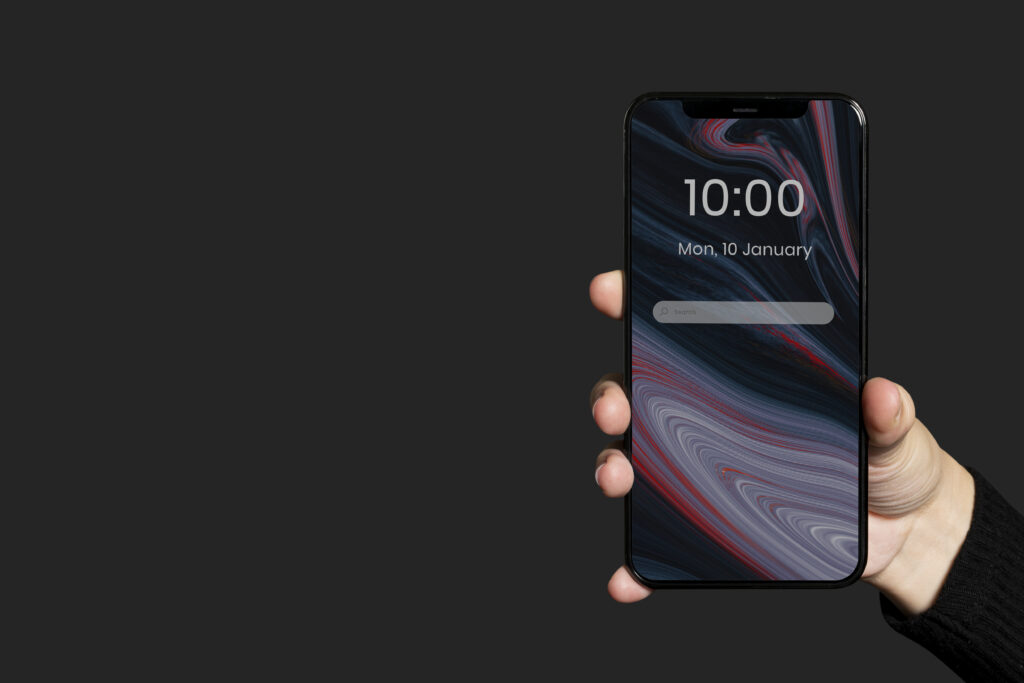
Understanding Private Browsing and Incognito Mode
Let’s kick things off by demystifying the clandestine world of Private Browsing and Incognito mode. These elusive features, despite their different names, dance to the same tune across most modern web browsers. Essentially, they whisk you away into a covert browsing session, where your online shenanigans leave no trace behind.
What They Do (and Don’t Do)
Private Browsing and Incognito mode may cloak your browsing history, cookies, and site data from your local device, but they aren’t ninja invisibility cloaks. While they keep your activities hidden from prying eyes on your device, they don’t throw a smoke screen against ISPs, websites, or Wi-Fi overlords tracking your every move.
Navigating the Private Browsing Terrain on iOS
Enough with the cloak-and-dagger talk—let’s get down to brass tacks on how to activate Private Browsing on your iPhone or iPad.
Private Browsing on Safari with iOS 17
Safari, your trusty steed through the wilderness of the web, offers a straightforward path to Private Browsing:
- Open Safari.
- Tap on the Tabs button.
- Swipe right or tap the grayed-out Private button.
- Tap Done, and you’re off to the races!
Incognito Mode on Google Chrome with iOS 17
For those traversing the digital expanse with Google Chrome, Incognito mode is your ticket to anonymity:
- Open Google Chrome.
- Tap the three dots at the bottom right corner.
- Select New Incognito Tab, and voila!
Customizing Your Browsing Experience
Tailoring your browser to suit your privacy preferences is key. Whether you’re all-in on Private Browsing or seeking alternatives, we’ve got you covered.
Making Private Browsing the Default Mode on Safari
If you’re a ‘set-it-and-forget-it’ kind of browser, here’s how to make Private Browsing the default setting on Safari:
- Open Safari.
- Tap the Tabs button.
- Select Private from the menu, and you’re golden!
Turning Off Private Browsing on iPhone and iPad
When the cloak becomes cumbersome, it’s time to shed it. Here’s how to bid adieu to Private Browsing:
- For Safari: Tap the Tabs button, swipe left on the Private button, and tap Done.
- For Chrome: Tap the Tabs button, select Edit, then close all tabs.
Dispelling the Myth of Total Anonymity
Is Private Browsing a bulletproof vest against online trackers and snoops? Not quite. While it conceals your digital footprints on your device, it’s no match for the eagle eyes of ISPs and website trackers.
Exploring Alternatives to Private Browsing
Seeking a deeper veil of privacy? Look no further than VPNs and privacy-focused browsers.
Using a VPN for Enhanced Privacy
A VPN, like ForestVPN, is your trusty sidekick in the battle for online anonymity. With encrypted traffic and IP address masking, it’s your passport to a secure digital oasis.
The Best Private Browsers for iOS
Brave, DuckDuckGo, Firefox Focus—these are the guardians of your digital sanctum. Explore their realms for a browsing experience free from prying eyes.
FAQs:
Q: Can iPhone Private Browsing mode be tracked?
A: Yes, while it hides your activity locally, ISPs and website trackers can still sniff out your digital scent.
Q: Is there a way to see Private Browsing history on iPhone?
A: Nope, Private Browsing leaves no breadcrumb trail on your device.
Q: Why can’t I open a private tab on Safari iPhone?
A: If Private Browsing remains elusive, check if parental controls are hitching a ride on your browsing journey.
Q: Are there alternatives to Private Browsing and Incognito mode?
A: Absolutely! VPNs and privacy-focused browsers provide a fortress against digital prying eyes.
