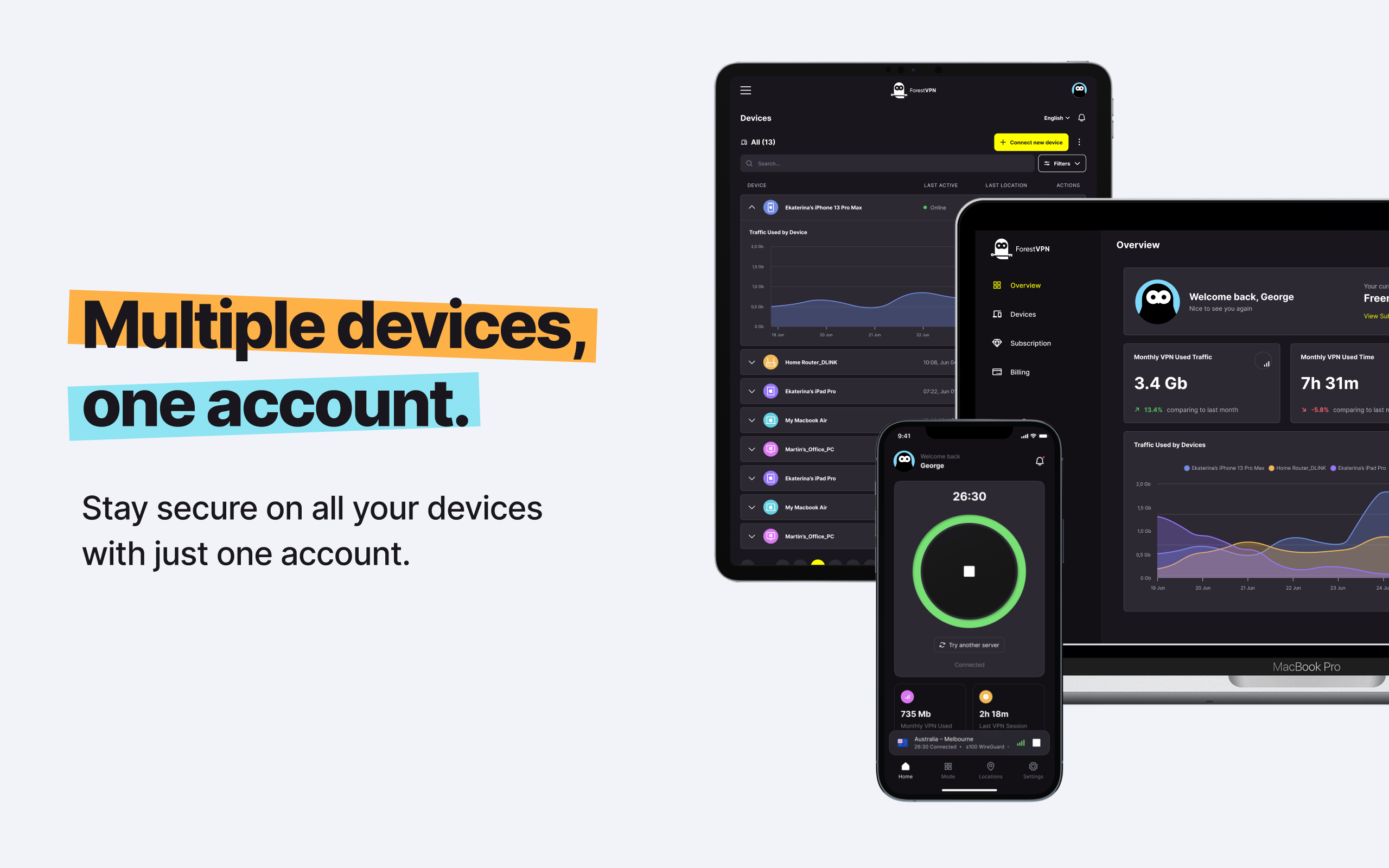If you own an Apple device, you’ve likely encountered Safari as the default browser. Despite its competence in safety and speed, some users prefer alternatives for various reasons. Maybe you desire browsers with more frequent safety updates, additional customization options, or simply need to free up some drive space on your device. Whatever the reason, this guide will walk you through the process of removing Safari from your Mac and iOS device, giving you the freedom to explore other browsers. Remove Safari from your device with ease.

Reasons to Delete Safari
As the default browser on all Apple devices, Safari is undeniably competent. However, you might want to bid it farewell for the following reasons:
- Preference for More Frequent Updates: Some users prefer browsers with more frequent safety and privacy updates.
- Desire for Customization: If you’re someone who loves tweaking browser settings for a personalized experience, Safari might not cut it.
- Need for Space: Too many programs on your device? Removing Safari can help clear up some valuable drive space.
If any of these resonate with you, read on to discover how to remove Safari efficiently.
How to Remove Safari on Mac
To thoroughly uninstall Safari from your Mac, a third-party app is recommended, and we suggest using CleanMyMac 3 for this process. Here’s a step-by-step guide:
- Download CleanMyMac 3: Visit macpaw.com to download CleanMyMac 3.
- Installation: Open the folder containing the downloaded .dmg file, double-click on the CleanMyMac3.dmg file, and follow the installation instructions.
- Move to Applications: Drag the CleanMyMac3 icon into the Applications folder.
- Launch CleanMyMac 3: Double-click on CleanMyMac 3 in your Applications folder to launch the application.
- Remove Safari: After launching CleanMyMac3, go back to your Applications folder, drag the Safari icon into CleanMyMac3, select all files, and click Remove.
And that’s it! CleanMyMac 3 ensures Safari is thoroughly deleted from your Mac, leaving no residual files behind.
How to Disable Safari on iPhone and iPad
While it’s not possible to completely delete Safari on iOS due to it being a core OS application, you can disable it. Here’s how:
Erase Your Safari Data
- Access Settings: From your home screen, tap on Settings.
- Navigate to Safari: In the Settings menu, select Safari.
- Clear History and Data: Within the Safari Settings menu, choose Clear History and Website Data.
- Confirmation: Confirm the request by tapping Clear History and Data.
Your Safari history and data are now cleared.
Disable Safari on Your iOS Device
- Access Settings: From your home screen, tap on Settings.
- Enable Screen Time: If not enabled before, tap Turn On Screen Time and Continue.
- Privacy Restrictions: Select Content and Privacy Restrictions. If not enabled, toggle it on.
- Allow Apps: Turn on Content & Privacy Restrictions and select Allowed Apps.
- Disable Safari: In the list of apps, find Safari and toggle it off.
There you have it! Safari is successfully disabled on your iOS device.
FAQs: About Removing Safari
Q: Can I uninstall Safari from my iPhone or iPad? A: No, uninstalling Safari isn’t possible, but you can disable it using the steps outlined in the article.
Q: Will removing Safari delete all my saved passwords and bookmarks? A: Yes, deleting Safari will remove the browser and all associated data, including passwords and bookmarks.