In the ever-evolving landscape of internet browsing, proxy settings in Google Chrome emerge as a powerful tool for those seeking control over their online experience. Contrary to popular belief, configuring proxies is not just for tech gurus or corporate IT departments. It’s a handy option for everyday users, offering benefits like enhanced privacy and access to geo-restricted content. But how do we navigate this feature effectively without getting bogged down in technical jargon? Let’s explore the essentials of setting up a proxy in Chrome with some tips and tricks along the way.
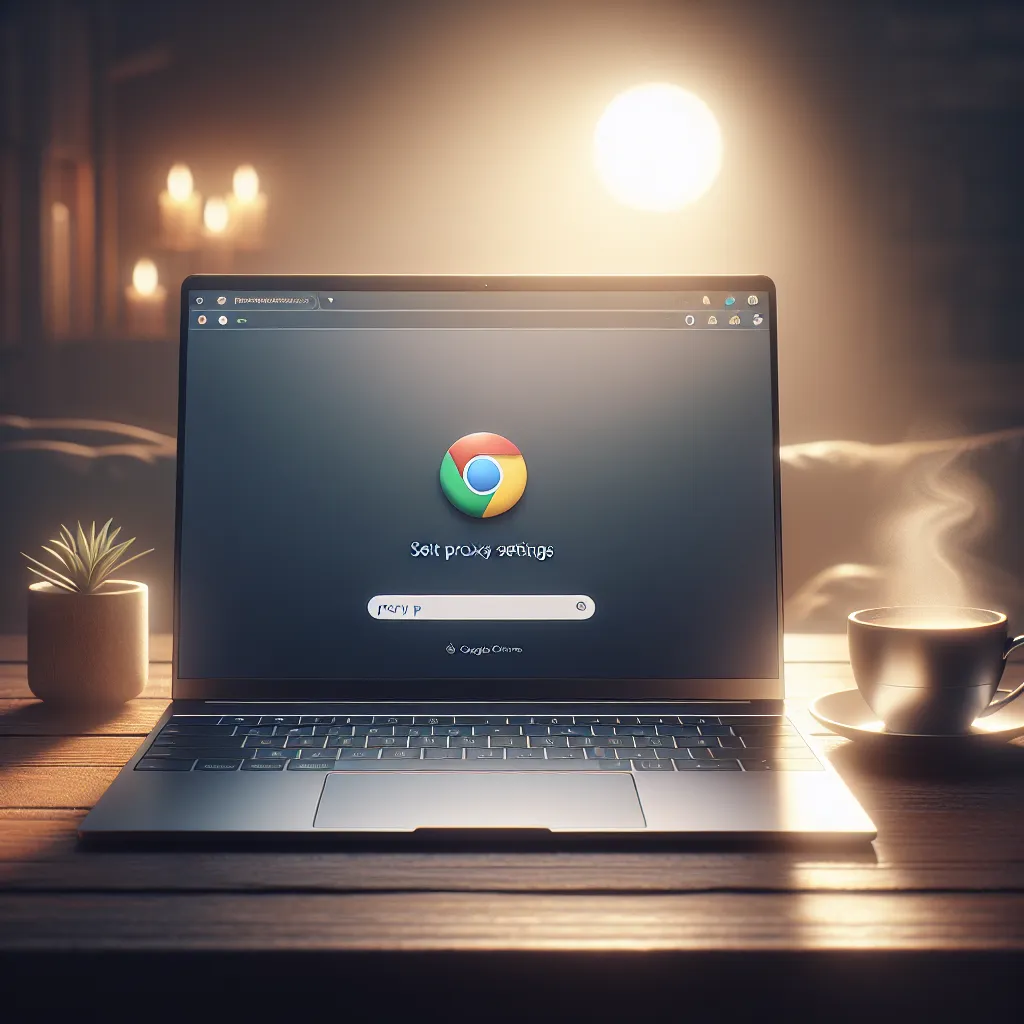
Understanding Proxy Settings in Google Chrome
What is a Proxy?
A proxy acts as a gateway between you and the internet. When using a proxy, your requests are sent through this intermediary server, masking your IP address and providing an extra layer of privacy. Think of it as a secret tunnel that hides your online footsteps.
Why Use Proxy Settings?
- Increased Privacy: Keep your browsing history away from prying eyes.
- Access Restricted Content: Easily bypass geographical restrictions.
- Improved Security: Protect sensitive data from hackers on public Wi-Fi.
How to Configure Proxy Settings in Chrome
Step-by-Step Guide
- Open Chrome Settings: Click on the three-dot menu in the top right corner and select ‘Settings’.
- Navigate to System Settings: Scroll down and click on ‘Advanced’, then find ‘System’.
- Open Proxy Settings: Click ‘Open your computer’s proxy settings’ to access the network settings on your OS.
For Windows Users
- Go to Network & Internet > Proxy.
- Enter your proxy details under ‘Manual proxy setup’.
For Mac Users
- Open System Preferences > Network.
- Select your network and click ‘Advanced’, then go to the ‘Proxies’ tab.
Using Command Line for Linux
For those on Linux, proxies can be set using the terminal:
Proxy Google Chrome
Using a proxy in Google Chrome enhances your online privacy and access to restricted content. Here’s how to set it up:
Steps to Configure Proxy:
- Open Chrome Settings: Click on the three dots in the upper right corner.
- System Settings: Navigate to ‘Advanced’ > ‘System’.
- Proxy Settings: Select ‘Open your computer’s proxy settings’ and input your proxy details.
Benefits of Using Forest VPN:
- Privacy Protection: Encrypts your internet traffic.
- Global Access: Connect to servers worldwide.
- No-Log Policy: Your data remains private.
Enhance your browsing experience with Forest VPN! Get started today!
FAQs About Proxy Settings in Google Chrome
What is a proxy and how does it work?
A proxy serves as an intermediary between your computer and the internet, masking your IP address and providing a layer of privacy by routing your requests through a separate server.
How can I set up proxy settings in Google Chrome?
To set up proxy settings in Chrome, go to ‘Settings’, scroll to ‘Advanced’, and click ‘Open your computer’s proxy settings’. Depending on your operating system, you will enter your proxy details in the respective network settings.
What are the benefits of using a proxy in Chrome?
Using a proxy in Chrome can enhance your privacy, allow access to geo-restricted content, and improve security by protecting sensitive data on public Wi-Fi networks.
What should I do if my proxy is not working?
If your proxy is not working, check the proxy address for accuracy, ensure that your firewall settings are not blocking the connection, and confirm that the port number is correct.
How does Forest VPN enhance my proxy experience in Chrome?
Forest VPN integrates seamlessly with Chrome’s proxy settings, offering a no-log policy for your browsing data, global server access for unrestricted content, and energy-efficient technology to extend your device’s battery life.
