In today’s tech-savvy world, knowing how to manage your Android settings is essential, especially when it comes to disabling screen mirroring. Screen mirroring, while a handy feature, can sometimes lead to unwanted privacy intrusions or simply drain your device’s battery. Understanding how to turn off mirroring on Android can save you from these hassles and ensure your personal data remains secure. Let’s delve into the steps you need to follow to control this feature effectively.
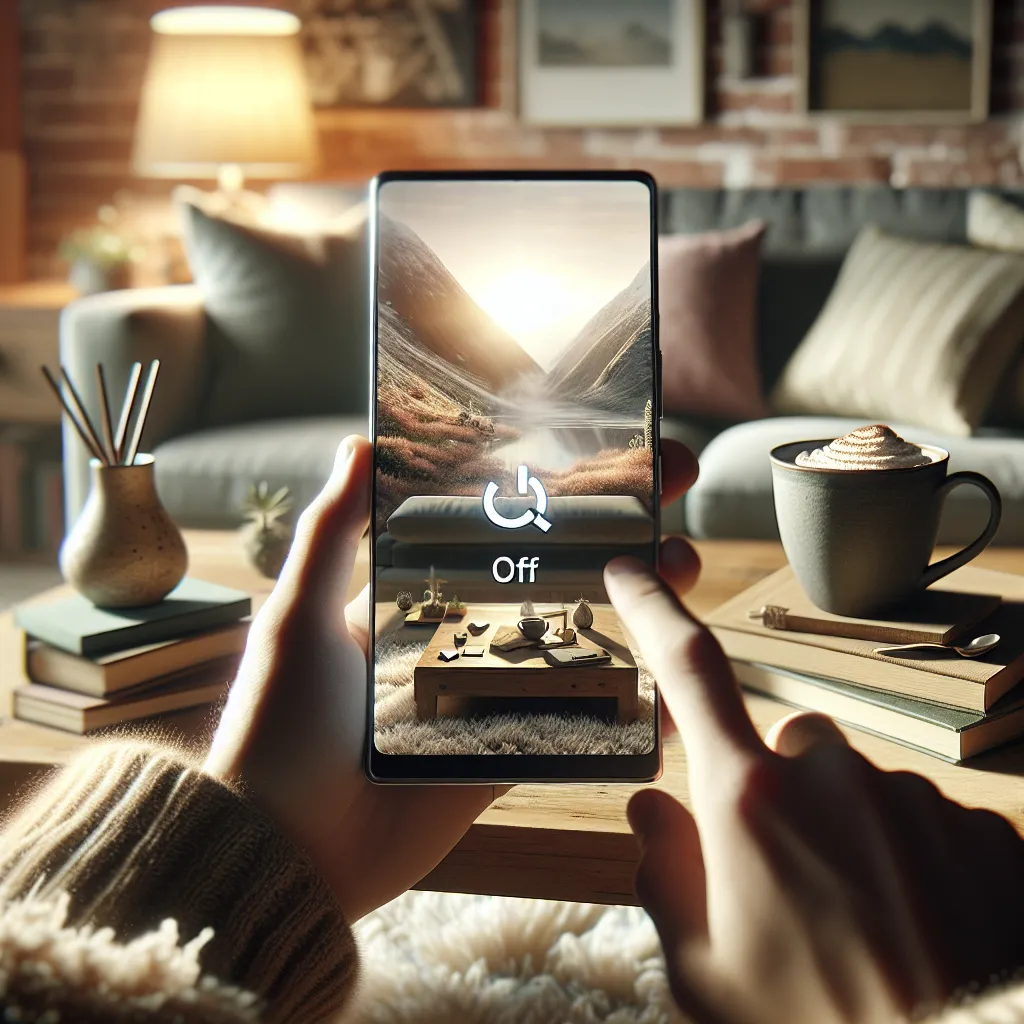
Understanding Screen Mirroring on Android
Screen mirroring, also known as casting, allows your Android device’s screen to be displayed on another device, like a television or computer monitor. This feature can be useful for presentations or streaming media, but it might not always be desired. So, how do you turn off mirroring on Android when it’s not needed?
Why Should You Disable Screen Mirroring?
- Privacy Concerns: Unintentionally mirroring your screen could expose sensitive information to others.
- Battery Life: Continuous mirroring can drain your device’s battery more rapidly.
- Performance: Disabling unnecessary features can improve your device’s overall performance.
Steps to Turn Off Screen Mirroring on Android
Turning off screen mirroring on Android is a straightforward process. Here’s a step-by-step guide:
- Access Quick Settings: Swipe down from the top of your screen to open the Quick Settings panel.
- Locate the Cast Button: Find the “Cast” or “Screen Mirroring” icon. This might look like a rectangle with Wi-Fi waves.
- Disconnect Devices: Tap on the icon and disconnect any devices currently mirrored.
- Disable Casting: If there’s an option to disable casting, toggle it off.
Troubleshooting Common Issues
If you’re having trouble turning off screen mirroring, try these steps:
- Restart Your Device: Sometimes a simple restart can resolve connectivity issues.
- Check Connected Devices: Make sure no devices are connected via Bluetooth that might be mirroring your screen.
- Update Your Device: Ensure your Android OS is up-to-date, as updates can fix bugs related to screen mirroring.
Testimonials from Android Users
Many Android users have successfully managed their screen mirroring settings with ease. Here’s what some of them have to say:
- Laura, a tech enthusiast, shared, “Disabling screen mirroring was a breeze once I accessed the Quick Settings. Now I only use it when I need to!”
- Mike, a business professional, noted, “Turning off casting helped extend my phone’s battery life during long meetings.”
Enhance Your Privacy with Forest VPN
While managing screen mirroring is crucial, enhancing your online privacy with a reliable VPN service like Forest VPN can offer even more peace of mind. Forest VPN provides secure, encrypted connections, ensuring your data stays private whether you’re mirroring your screen or browsing online.
Benefits of Using Forest VPN
- No Data Collection: Forest VPN doesn’t log your activity, keeping your browsing history private.
- Global Access: With servers in over 30 countries, you can access content from around the world.
- Eco-Friendly: Forest VPN’s battery-saving technology reduces CO2 emissions, contributing to a greener planet.
Tips for Using Forest VPN Effectively
- Choose the Right Server Location: Select a server close to your location for faster speeds.
- Use Split Tunneling: On Android, use split tunneling to allow only specific apps to connect via VPN.
- Monitor Your Usage: Utilize Forest VPN’s statistics feature to keep track of your data usage and VPN performance.
Conclusion
Understanding how to turn off mirroring on Android is just one aspect of managing your device’s privacy. By taking control of screen mirroring and using services like Forest VPN, you can ensure a secure and efficient online experience. Whether it’s for safeguarding your data or enhancing your device’s performance, these steps are crucial in today’s interconnected world.
How to Turn Off Mirroring on Android
To turn off mirroring on your Android device, follow these steps:
- Swipe Down: Open the Quick Settings panel by swiping down from the top of your screen.
- Locate the Cast Icon: Find the Cast or Screen Mirroring icon (often a rectangle with waves).
- Disconnect: Tap the icon and select the option to disconnect from any connected devices.
Enhance Your Privacy
While managing mirroring settings, consider using Forest VPN to ensure your online privacy. This service offers:
- No Data Logging: Your browsing activity remains private.
- Secure Connections: Keep your data safe from prying eyes.
For more information on securing your online activities, check out Forest VPN.
FAQs on How to Turn Off Screen Mirroring
What is screen mirroring and how does it work?
Screen mirroring is a technology that allows you to display the content of one device on another in real-time, often without the need for cables. Technologies like AirPlay, Miracast, and Chromecast enable this feature, making it easier to share presentations or stream content.
Why should I turn off screen mirroring?
Disabling screen mirroring is essential for privacy protection, as it prevents unintended exposure of sensitive information on your device. Additionally, turning off this feature can help improve your device’s battery life and overall performance by reducing unnecessary network traffic.
How can I turn off screen mirroring on my Android device?
To turn off screen mirroring on Android, swipe down to access the Quick Settings panel, find the ‘Cast’ or ‘Screen Mirroring’ icon, tap it, and disconnect any connected devices. You can also disable casting from the Settings app by searching for ‘Cast’ or ‘Screen Mirroring.’
Can someone mirror my phone without my consent?
Yes, it is possible for cybercriminals to mirror your phone without your consent through spyware, malware, or by gaining physical access to your device. It is crucial to keep your device secure and regularly check your settings to prevent unauthorized mirroring.
What should I do if I cannot turn off screen mirroring?
If you’re unable to turn off screen mirroring, try restarting your device or checking for any connected Bluetooth devices that might be mirroring your screen. Updating your device’s software can also resolve any bugs related to screen mirroring functionality.
