In the realm of digital storage, iPad system data often lurks in the shadows, gobbling up precious space without a clear explanation. This mysterious category can bewilder even the most tech-savvy among us. But fear not, for understanding and managing this enigmatic data can be simpler than you think. Let’s delve into the world of system data on your iPad and explore effective strategies to reclaim your storage.
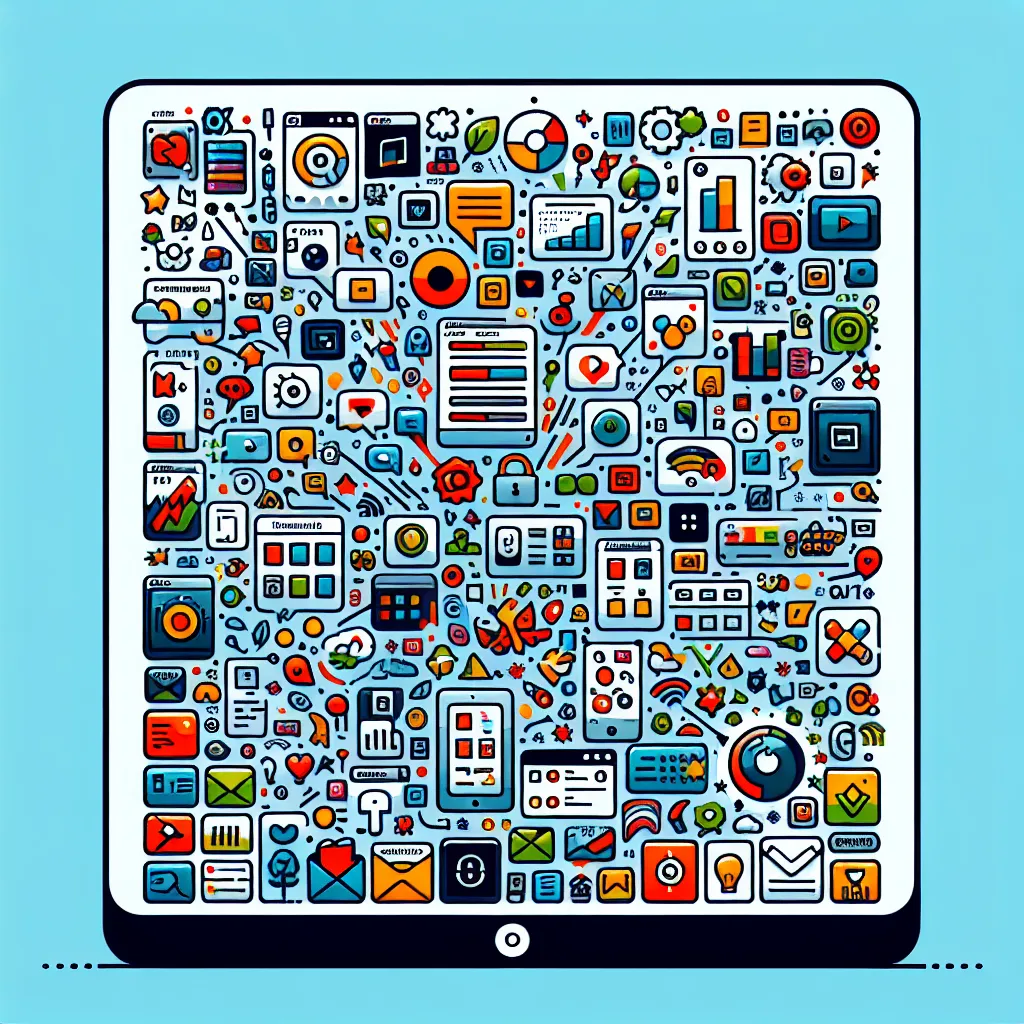
Understanding System Data on iPad
System data on an iPad is a catch-all term for various files that don’t fit into other predefined storage categories. These include:
- Caches: Temporary files from apps and browsers.
- Logs: Records of system and app activities.
- Siri Data: Voice data for Siri commands.
- Temporary Files: Data that apps generate for short-term use.
Why Does System Data Grow?
Over time, as you use apps, browse the web, and stream media, these files accumulate. The good news? Many of these files are disposable. The bad news? They often don’t clear themselves.
Focus Keyword: iPad System Data
Addressing your iPad system data can free up storage and improve performance.
Effective Strategies to Reduce iPad System Data
Clear Your Browser Cache
Web browsers like Safari and Chrome store data to speed up page loading. Here’s how to clear it:
-
Safari:
– Go to Settings > Safari.
– Tap on Clear History and Website Data. -
Chrome:
– Open Chrome, tap the three dots in the corner.
– Select History > Clear Browsing Data.
Offload Unused Apps
iOS offers a feature to remove apps but keep their data, known as offloading.
- Navigate to Settings > General > iPad Storage.
- Select an app and tap Offload App.
Manage Message Attachments
Photos and videos in Messages can take up space. To clear them:
- Open the Messages app.
- Choose a conversation, tap the contact’s name, and select Info.
- Tap See All under Photos or Attachments, then delete unnecessary files.
Use Third-Party Tools
Apps like Smart Cleaner or Boost Cleaner can help manage and delete redundant data, freeing up space effectively.
| App | Features |
|---|---|
| Smart Cleaner | Removes duplicate photos, compresses videos |
| Boost Cleaner | Clears duplicate files, compresses media |
Forest VPN Tip
Using a VPN like Forest VPN can sometimes inadvertently increase cache size due to additional data layers. Regularly clearing cache can mitigate this.
Consider a Factory Reset
As a last resort, resetting your iPad can clear system data:
- Go to Settings > General > Transfer or Reset iPad.
- Choose Erase All Content and Settings.
Warning: This will delete all data, so back up your iPad first.
Monitoring Your iPad System Data
Consistently monitoring your storage can prevent surprises. Check your system data by:
- Going to Settings > General > iPad Storage.
- Viewing the breakdown of your storage usage.
Testimonials & Tips
Jane D., a tech enthusiast, shares: “Regularly clearing cache and offloading apps has kept my iPad running smoothly for years. It’s like a digital spring cleaning for my device.”
Tip: Schedule monthly reminders to manage your storage. A little maintenance goes a long way.
Summary
Managing iPad system data doesn’t have to be daunting. By understanding what it is and implementing these strategies, you can reclaim valuable storage space and keep your device running efficiently. Whether it’s clearing browser caches, offloading unused apps, or using third-party tools, these steps can make a significant difference in your iPad’s performance.
How to Reduce System Data on iPad
To effectively reduce system data on your iPad, follow these steps:
Clear Browser Data
- Safari: Go to Settings > Safari > Clear History and Website Data.
- Chrome: Open Chrome, tap the three dots, and select Clear Browsing Data.
Manage App Data
- Offload Unused Apps: Navigate to Settings > General > iPad Storage and select Offload App.
- Delete Unnecessary Attachments: Remove large attachments in Messages under Settings > General > iPad Storage > Messages.
Use Forest VPN
Using Forest VPN can also help optimize your device’s performance by managing data usage and reducing cache buildup.
For a smoother experience, try Forest VPN today!
FAQs about iPad System Data
What exactly is included in iPad system data?
iPad system data is a broad category that includes various files such as caches, logs, Siri voice data, temporary files, and software updates. It encompasses everything that doesn’t fit neatly into other storage categories on your device.
How can I check how much space is being used by system data on my iPad?
You can check the space used by system data by navigating to Settings > General > iPad Storage. This section provides a breakdown of your device’s storage usage, including system data.
Is it possible to clear system data on my iPad without resetting it?
Yes, you can clear system data without resetting your iPad by following several methods such as clearing browser cache, offloading unused apps, and deleting large message attachments. Third-party cleaning apps can also assist in managing storage.
What should I do if my iPad shows ‘Storage Almost Full’ due to system data?
If your iPad shows ‘Storage Almost Full’, you should start by clearing browser data, offloading apps, and deleting unnecessary files like message attachments. Regular maintenance can help keep system data from accumulating excessively.
Are there any recommended apps for managing iPad system data effectively?
Yes, apps like Smart Cleaner and Boost Cleaner are highly recommended for managing iPad system data. They help identify and remove duplicate files, manage storage, and compress media files to free up space.
