Struggling with a cluttered iPhone that seems to gobble up storage like a hungry monster? You’re not alone. The mysterious System Data can balloon out of control, leaving you scratching your head and contemplating drastic measures like a factory reset. But before you go nuclear, there are ways to tackle this storage hog. Let’s explore effective strategies to clear system data on iPhone and reclaim your space.
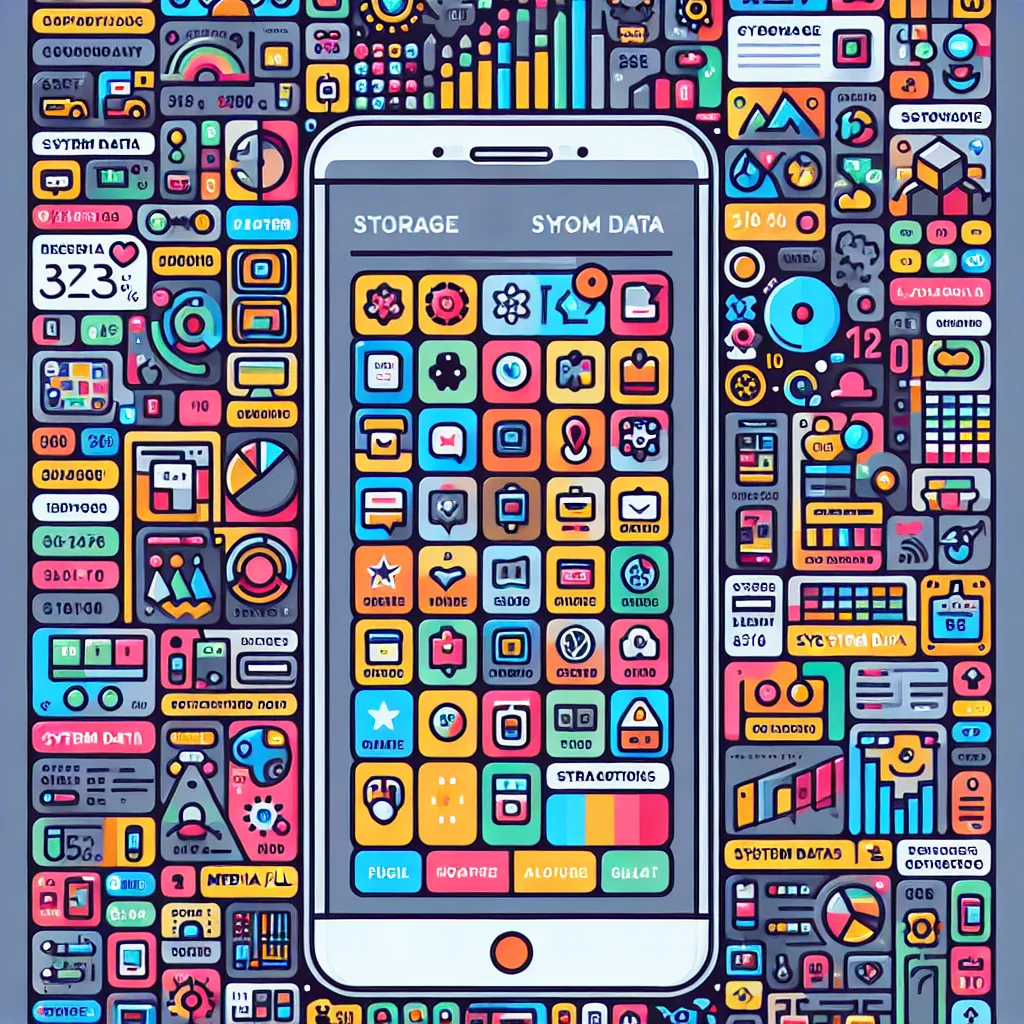
Understanding System Data on iPhone
What is System Data?
System Data, previously known as “Other,” is a catch-all category on your iPhone encompassing caches, logs, and other resources used by the system. Think of it as the junk drawer of your phone—filled with bits and bobs that, while essential, can pile up if not managed.
Why Does System Data Grow?
Your iPhone acts like a hoarder for temporary files, caches, and logs. Over time, as you download apps, browse the web, and stream media, these files accumulate. The longer you own your device, the larger this data category can become. It’s like a snowball rolling downhill, gathering more snow as it goes.
How to Check System Data Usage
To keep tabs on System Data, head to Settings > General > iPhone Storage. Here, a bar graph will display how much space each category occupies, including System Data. Unfortunately, iOS doesn’t show the exact GB usage for this category, leaving you to rely on visual estimates.
Effective Methods to Clear System Data
Method 1: Delete Message History
Old messages can take up significant space. Set your iPhone to automatically delete messages after a year or 30 days:
- Go to Settings > Messages.
- Tap Keep Messages.
- Select 1 Year or 30 Days.
Method 2: Remove Large Attachments
Attachments in Messages can bloat your System Data:
- Navigate to Settings > General > iPhone Storage.
- Select Messages.
- Review and delete large attachments.
Method 3: Clear App Caches
App caches grow over time and can be cleared:
- Open Settings > General > iPhone Storage.
- Select an app and tap Clear Cache if available.
- If not, delete and reinstall the app.
Method 4: Delete Local Backups
Local backups, especially from iCloud, can add to System Data:
- Go to Settings > [Your Name] > iCloud > Manage Account Storage.
- Tap Backups and delete unnecessary ones.
Method 5: Factory Reset
As a last resort, a factory reset can clear System Data:
- Back up your device via iTunes or Finder.
- Go to Settings > General > Transfer or Reset iPhone.
- Select Erase All Content and Settings.
Tips for Maintaining a Cleaner iPhone
- Regularly monitor your storage to catch buildups early.
- Offload unused apps to conserve space.
- Clear browsing history in Safari and other browsers.
Testimonials
Emily R.: “Clearing my message history and large attachments made a huge difference. My iPhone feels like new again!”
Jake T.: “Factory reset was my last resort, but it worked wonders. Just make sure to back up everything first.”
ios clear system data
To clear system data on your iOS device, follow these steps:
- Check Storage: Go to Settings > General > iPhone Storage.
- Delete Messages: Set Keep Messages to 30 Days in Settings > Messages.
- Clear App Caches: Uninstall and reinstall apps to remove cached data.
- Remove Large Attachments: Delete unnecessary attachments in Messages.
- Factory Reset: As a last resort, erase all content via Settings > General > Transfer or Reset iPhone.
For enhanced privacy while managing your data, consider using Forest VPN. It helps secure your internet connection and protect your personal information effortlessly.
FAQs about Clearing System Storage on iPhone
What is System Data on iPhone?
System Data, previously known as ‘Other’, is a category of storage that includes caches, logs, and other resources used by iOS. It can accumulate over time and may take up a significant amount of space if not managed properly.
Why does my iPhone’s System Data take up so much space?
System Data can grow due to the accumulation of temporary files, app caches, logs, and other non-removable elements like Siri voices and fonts. Usage patterns, such as browsing and app downloads, contribute to this increase.
Can I delete System Data directly from my iPhone?
You cannot delete System Data as a whole, but you can clear specific components such as app caches, message history, and large attachments to free up space within that category.
How can I check how much space is used by System Data?
To check System Data usage, go to Settings > General > iPhone Storage. You’ll see a bar graph that represents storage usage across different categories, including System Data.
What should I do if my iPhone storage is full despite using iCloud?
Even with iCloud, your iPhone may still be full because files stored in iCloud are also kept locally for quick access. To free up storage, manage your local files, delete unnecessary apps, and clear System Data.
