Every iPhone user has faced the dreaded “Storage Almost Full” notification at some point. But did you know that your device’s system data could be the real culprit? This mysterious category often hoards a significant chunk of your storage, leaving you scratching your head. Let’s demystify system data and share practical steps to reclaim your iPhone’s precious space.
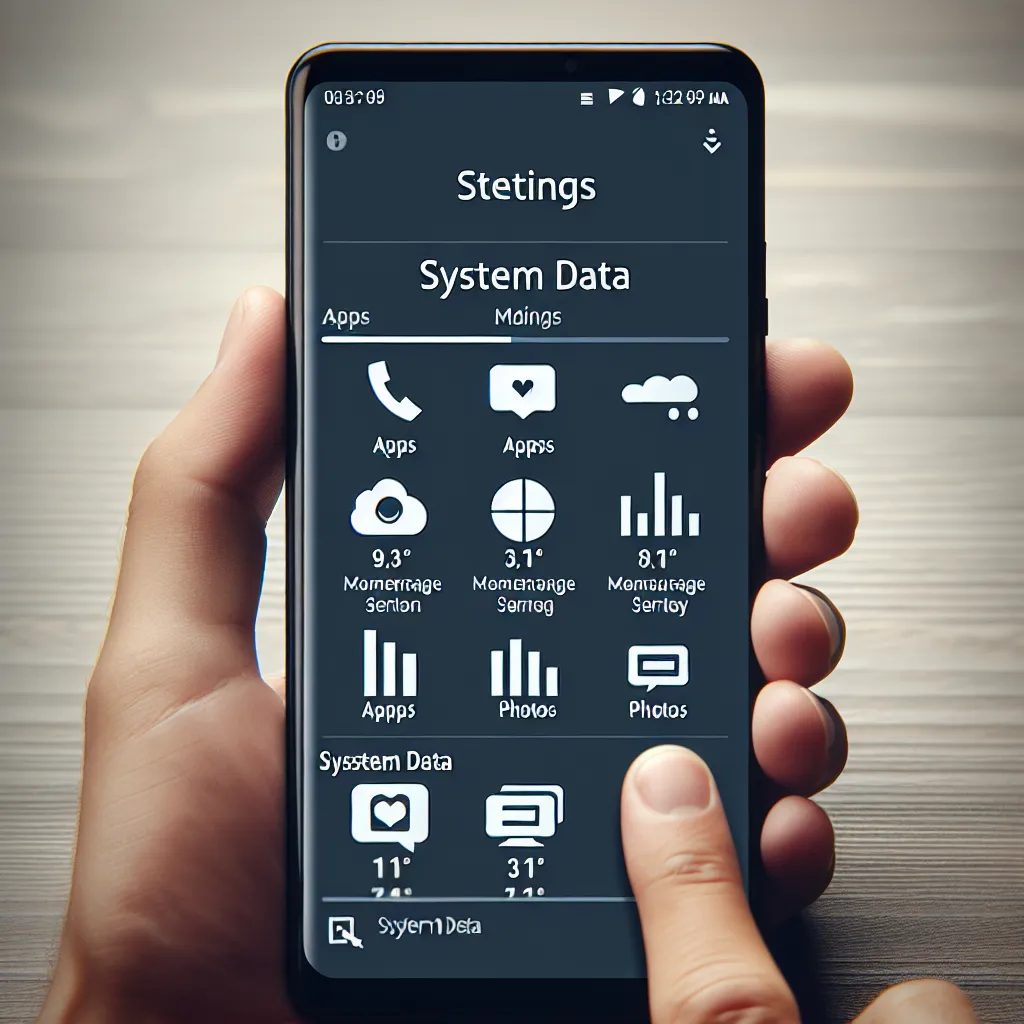
What is System Data on iPhone?
System data, previously known as “Other,” comprises various caches, logs, and resources used by the system. It’s a tricky beast, constantly fluctuating with no straightforward way to manage it. While Apple doesn’t provide a detailed breakdown, understanding its components can help tackle this storage-hungry monster.
Why Does System Data Consume So Much Space?
Your iPhone is like a sponge, soaking up temporary files to ensure apps run smoothly. These include:
- System Files: Essential elements like Siri voices or new fonts.
- Temporary Files: Data stored temporarily and removed when no longer needed.
- Caches and Logs: Browser histories, autofill data, and system event logs.
- Streaming Media Caches: Preloaded content for seamless playback.
These components accumulate over time, especially if you frequently use apps or browse the web.
How to Check System Data Storage
Before diving into solutions, let’s identify the extent of the problem:
- Open Settings.
- Navigate to General > iPhone Storage.
- Observe the light gray bar labeled “System Data.”
For a detailed view on a Mac:
- Connect your iPhone to a Mac.
- Launch Finder or iTunes.
- Select your device and check the storage bar at the bottom.
Methods to Free Up System Data
Now that we know what we’re dealing with, let’s explore some effective methods to reduce system data.
Method 1: Delete Message History
Text messages, especially those with attachments, can inflate system data. To set auto-deletion:
- Open Settings > Messages.
- Tap Keep Messages.
- Choose 1 Year or 30 Days.
Method 2: Remove Large Attachments
Attachments in Messages can bloat system data. Here’s how to remove them:
- Go to Settings > General > iPhone Storage.
- Tap Messages.
- Review and delete large attachments.
Method 3: Clear App Caches
Caches are temporary data stored by apps. To clear them:
- Open Settings > General > iPhone Storage.
- Select an app and choose Clear Cache.
For apps without this option, delete and reinstall them from the App Store.
Method 4: Clear Browsing History
Regularly clearing your browsing history can free up space:
- Go to Settings > Safari.
- Tap Clear History and Website Data.
Repeat for other browsers like Chrome.
Method 5: Delete Local Backups
iCloud backups can occupy local storage. To delete them:
- Open Settings, tap your name.
- Go to iCloud > Manage Account Storage.
- Tap Backups and delete unnecessary ones.
Method 6: Factory Reset
If all else fails, a factory reset can be a last resort:
- Connect your iPhone to a Mac and back up data.
- Open Finder or iTunes and select your device.
- Choose Erase all content and settings.
Tips and Tricks
- Use Forest VPN: Protect your data while saving space. Its battery-saving technology reduces CO2 emissions, making it eco-friendly.
- Regular Maintenance: Schedule monthly clean-ups to prevent data buildup.
- Monitor with Apps: Use apps like Usage to keep an eye on storage and system health.
Testimonials
- Sarah from New York: “Clearing my message history freed up over 5GB! My iPhone runs smoother than ever.”
- Mike from LA: “Using Forest VPN not only secures my data but also helps me manage my phone’s storage efficiently.”
By following these steps, we can maintain a clutter-free iPhone, ensuring that our devices perform at their best. Remember, a little proactive management goes a long way in keeping your system data in check.
How to Free Up System Data on iPhone
To free up system data on your iPhone, follow these steps:
Key Methods:
- Clear Messages: Set messages to delete after 30 days (Settings > Messages > Keep Messages).
- Remove Attachments: Delete large message attachments (Settings > General > iPhone Storage > Messages).
- Clear Safari Cache: Go to Settings > Safari > Clear History and Website Data.
- Delete Local Backups: Manage backups through Settings > [your name] > iCloud > Manage Storage.
Use Forest VPN
For enhanced online privacy while managing your data, consider using Forest VPN. It not only protects your data but also ensures smooth browsing, helping you to maintain optimal storage on your device.
Start your journey to a cleaner iPhone today!
FAQs about Clearing System Storage on iPhone
What is System Data on iPhone?
System Data on iPhone refers to a category of storage that includes caches, logs, and other resources currently in use by the system. It was previously known as ‘Other’ but has since been renamed in iOS 15. This data can take up significant space, sometimes ranging from 5 GB to over 20 GB.
Can I delete System Data on my iPhone?
While you cannot delete System Data as a whole, you can clear specific files within that category. Methods such as deleting message history, removing large attachments, and clearing app caches can help reduce the amount of System Data and free up space on your device.
Why is my iPhone storage full even with iCloud?
iCloud’s default function retains a copy of everything saved to the cloud on your iPhone. This allows for quick access to files but can lead to low storage issues if your device is running out of space. To manage this, consider selectively deleting files or using the methods outlined in the article to free up space.
How can I check my iPhone’s System Data usage?
To check System Data usage, go to Settings > General > iPhone Storage. Here, you will see a storage graph, with the light gray bar representing System Data. For a more detailed view, connect your iPhone to a Mac and use Finder or iTunes to check the storage bar at the bottom of the screen.
What should I do if my iPhone’s System Data is excessively high?
If your iPhone’s System Data exceeds 20 GB, it’s recommended to follow various methods to clear it. These include deleting message history, removing unnecessary attachments, clearing app caches, and even considering a factory reset as a last resort if the data continues to grow.
