How to Delete Google Search History on Samsung Phone
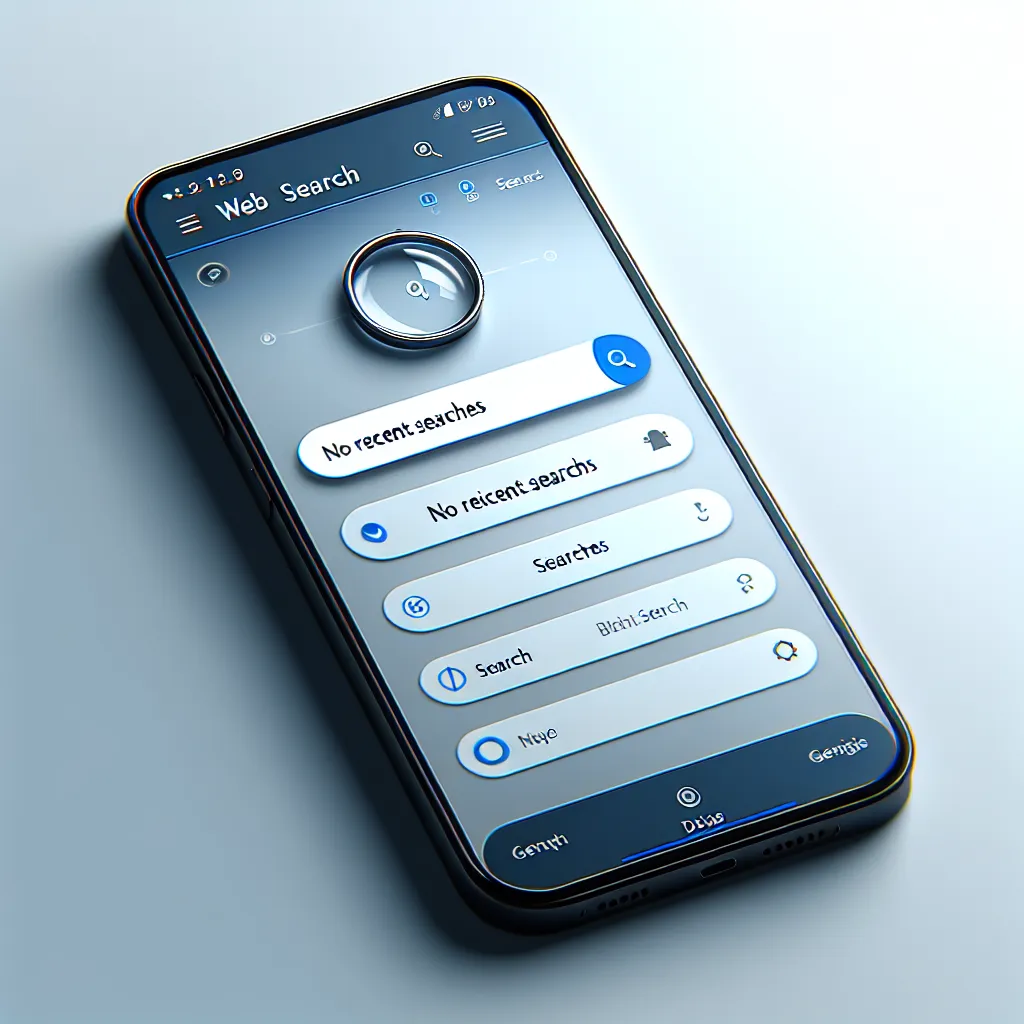
Ever find yourself wishing for a clean slate in your digital world? Deleting your Google search history on a Samsung phone might just be that fresh start. It’s an easy process, yet not everyone knows the steps involved. This guide will walk you through how to clear your search history, ensuring your privacy is protected and your phone runs smoothly. Let’s dive in and explore how you can maintain a clutter-free browsing experience.
Why Clear Google Search History?
Clearing your Google search history isn’t just about privacy. It’s about optimizing your phone’s performance too. Over time, accumulated data can slow down your device. Imagine your phone as a backpack — the heavier it gets, the slower you move. By regularly clearing search history, you lighten the load and speed things up.
Benefits of Clearing Search History
- Enhanced Privacy: Protect your search habits from prying eyes.
- Improved Performance: Free up space and resources on your device.
- Reduced Clutter: Keep your search suggestions relevant and fresh.
Step-by-Step Guide to Clear Google Search History
Step 1: Open the Google App
Start by opening the Google app on your Samsung phone. This is where your search history is stored and managed.
Step 2: Access Search History
Tap on your profile picture, then select “Search History” from the menu. This will take you to the history management page.
Step 3: Delete Specific Entries or All History
Here, you can choose to delete specific search entries or clear your entire history. Tap on the “Delete” button and select either “Last hour,” “Last day,” or “All time” based on your preference.
Step 4: Confirm Deletion
A confirmation prompt will appear. Verify your choice and confirm to permanently delete the selected search history.
Tips for Maintaining Privacy
While clearing your search history is a good start, maintaining privacy requires ongoing effort. Here are some tips:
- Use Incognito Mode: For searches you don’t want saved, use Incognito mode.
- Regularly Clear Cookies and Cache: This helps prevent websites from tracking your activities.
- Utilize Ad Blockers: Reduce ad tracking by using built-in ad blockers on browsers like Samsung Internet.
Testimonial
“I was surprised at how much faster my Samsung phone became after regularly clearing my search history. It’s like giving my phone a mini tune-up!” — Alex, avid smartphone user.
Troubleshooting Common Issues
Sometimes, even after clearing search history, you might notice no change. Here are some troubleshooting tips:
- Check Sync Settings: Ensure that your Google account sync settings aren’t re-uploading deleted history.
- Update Apps: Outdated apps might not clear data efficiently. Keep your apps updated.
- Restart Your Device: A simple restart can often resolve lingering issues post-clearance.
Common Mistakes to Avoid
- Not Deleting Cookies: Cookies store data that can still track you despite clearing search history.
- Ignoring App Permissions: Ensure apps have only necessary permissions to access your data.
Keeping Your Samsung Phone Optimized
To keep your Samsung phone running at its best, it’s crucial to regularly clear not just search history but also other cached data. This keeps your device agile and responsive, much like a well-oiled machine.
Additional Privacy Features
- Forest VPN: Enhance your online privacy with Forest VPN. It’s like adding an extra lock to your digital door. Forest VPN offers an affordable, secure solution without compromising speed or convenience.
Conclusion
Clearing your Google search history on a Samsung phone is a simple yet effective way to maintain privacy and improve performance. By following these steps and tips, you can ensure your device remains in peak condition. Remember, a little maintenance goes a long way in preserving the longevity of your smartphone experience.
How to Delete Google Search History on Samsung Phone
To delete your Google search history on a Samsung phone, follow these steps:
- Open the Google App: Launch the app on your device.
- Access Your Profile: Tap on your profile picture at the top right.
- Select ‘Search History’: Find this option in the menu.
- Choose Deletion Options: You can delete specific searches or all history by selecting the appropriate option.
- Confirm Deletion: Follow the prompts to finalize.
Tip: For enhanced privacy while browsing, consider using Forest VPN. It keeps your online activities secure and private. Try it here: Forest VPN.
FAQs about Deleting Google Search History on Samsung Phone
How can I clear my Google search history on my Samsung phone?
You can clear your Google search history by opening the Google app, tapping on your profile picture, selecting ‘Search History,’ and then choosing to delete specific entries or all history at once.
Does deleting my Google search history affect my personalized search results?
Yes, deleting your search history can impact personalized search results and recommendations, as Google uses your saved activity to tailor experiences across its services.
Is there a way to prevent Google from saving my search history on my Samsung phone?
You can prevent Google from saving your search history by using Incognito mode for private browsing or turning off Web & App Activity in your Google account settings.
Can I set my Google search history to delete automatically on my Samsung phone?
Yes, you can set your Google search history to auto-delete by going to the Google app, tapping your profile picture, selecting ‘Search history controls,’ and choosing an auto-delete option for activity older than 3 months, 18 months, or 36 months.
What should I do if my deleted search history still appears on my device?
If deleted history still appears, ensure your device is connected to the internet, clear your cache and cookies, and restart your device to refresh the data.
