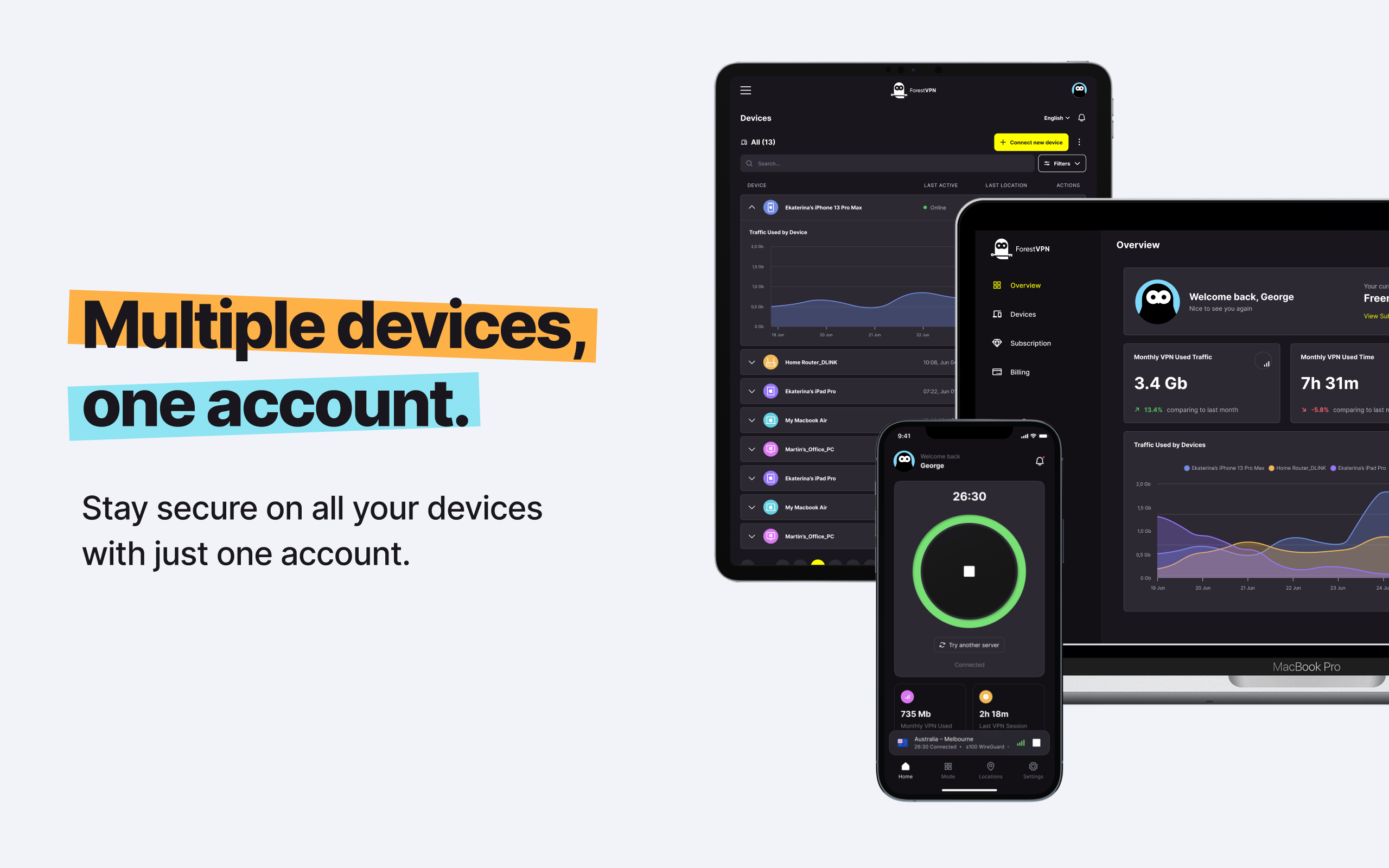In today’s digital age, maintaining control over your online identity and privacy is paramount. Whether you’re concerned about protecting your personal information or accessing region-restricted content, changing your IP address can be a powerful tool. In this guide, we’ll walk you through the process of changing both your external and local IP addresses on Windows 10 and Windows 11. So, let’s dive in and take control of your online presence!
Understanding IP Addresses
Before we delve into the nitty-gritty of changing IP addresses, let’s first understand what they are and why they matter. IP addresses serve as unique identifiers for devices connected to a network. Think of them as virtual street addresses that enable devices to communicate with each other over the internet or within a local network.
Changing Your External IP Address on Windows
Your external IP address is the one visible to the outside world, including websites, peer-to-peer networks, and online services. Changing it can enhance your privacy and security online. Here’s how you can do it:
- Using Proxy Servers: Proxy servers act as intermediaries between your device and the internet, allowing you to mask your IP address. However, they may not offer the same level of security and privacy as VPNs.
- Utilizing VPN Services: A Virtual Private Network (VPN) encrypts your internet traffic and routes it through remote servers, effectively masking your IP address. One such reliable VPN service is ForestVPN, which prioritizes user privacy and security.
How to Change Your Local IP Address on Windows
In addition to your external IP address, your device also has a local IP address within your home or office network. While this address isn’t visible to the outside world, it’s essential for local communication. Here’s how you can change it:
- Static IP Assignment: Assigning a static IP address to your device ensures that it retains the same address within your local network, even after reboots or network changes. This is useful for tasks like hosting servers or accessing networked devices consistently.
- Dynamic IP Assignment (DHCP): Most routers use Dynamic Host Configuration Protocol (DHCP) to automatically assign IP addresses to devices on the network. While convenient, this method can result in IP address changes over time.
Step-by-Step Guides for Windows 10 and Windows 11

Now that we’ve covered the basics, let’s explore how to change your IP address on both Windows 10 and Windows 11 operating systems.
Changing Your IP Address on Windows 10
- Navigate to Start and select Settings.
- Choose Network & Internet, then click on your internet connection (WiFi or Ethernet).
- Under IP settings, select Edit.
- Switch from Automatic (DHCP) to Manual.
- Fill in the required IP settings, including IP address, subnet prefix length, gateway, and preferred DNS.
- Click Save to apply the changes.
Changing Your IP Address on Windows 11
- Open the Settings app.
- Go to Network & internet and select your network interface (Ethernet or WiFi).
- Click on IP assignment followed by Edit.
- Switch from Automatic (DHCP) to Manual.
- Enter the necessary IP settings, including IP address, subnet mask, gateway, preferred DNS, and DNS encryption.
- Save your changes to update your IP address.
Troubleshooting and FAQs
Frequently Asked Questions
- How do I change the IP address of my computer? To change your external IP address visible to the internet, consider using a VPN service like ForestVPN. Additionally, you can follow our guide to change your local IP address on Windows 10 and Windows 11 PCs.
- What is my subnet prefix length on Windows 10? Most commonly, you’ll use a subnet prefix length of 24 bits, equivalent to a subnet mask of 255.255.255.0. However, you can adjust this value based on your network configuration.
- Why should I change my local IP address on Windows? Changing your local IP address can help ensure consistent connectivity and facilitate tasks like hosting servers or accessing networked devices within your home or office network.
- Can I use ForestVPN on Windows 11? Absolutely! ForestVPN offers dedicated apps for Windows 10, Windows 11, and other major operating systems, providing seamless privacy protection and unrestricted access to online content.
- What if I encounter issues after changing my IP address? If you experience connectivity issues after changing your IP address, double-check for duplicate IP addresses on your network and ensure that your subnet mask is configured correctly.
By following the steps outlined in this guide and leveraging the power of ForestVPN, you can take control of your IP address and safeguard your online privacy and security. Happy browsing!
Answer to “Hma vpn login”
To log in to ForestVPN, simply visit our website at ForestVPN.com and click on the “Login” button located at the top right corner of the page. Enter your credentials, including your username and password, and click “Sign In” to access your account. If you encounter any issues during the login process, feel free to reach out to our support team for assistance. With ForestVPN, you can enjoy secure and private browsing experiences across all your devices. Join us today and experience the freedom of the internet with confidence!