Using a VPN on your laptop can transform how you experience the internet. Not only does it provide an extra layer of security, but it also opens up a world of content previously restricted by geographic boundaries. But how exactly do you set up a VPN on your laptop without pulling your hair out? Let’s dive into the steps to make this process as smooth as possible.
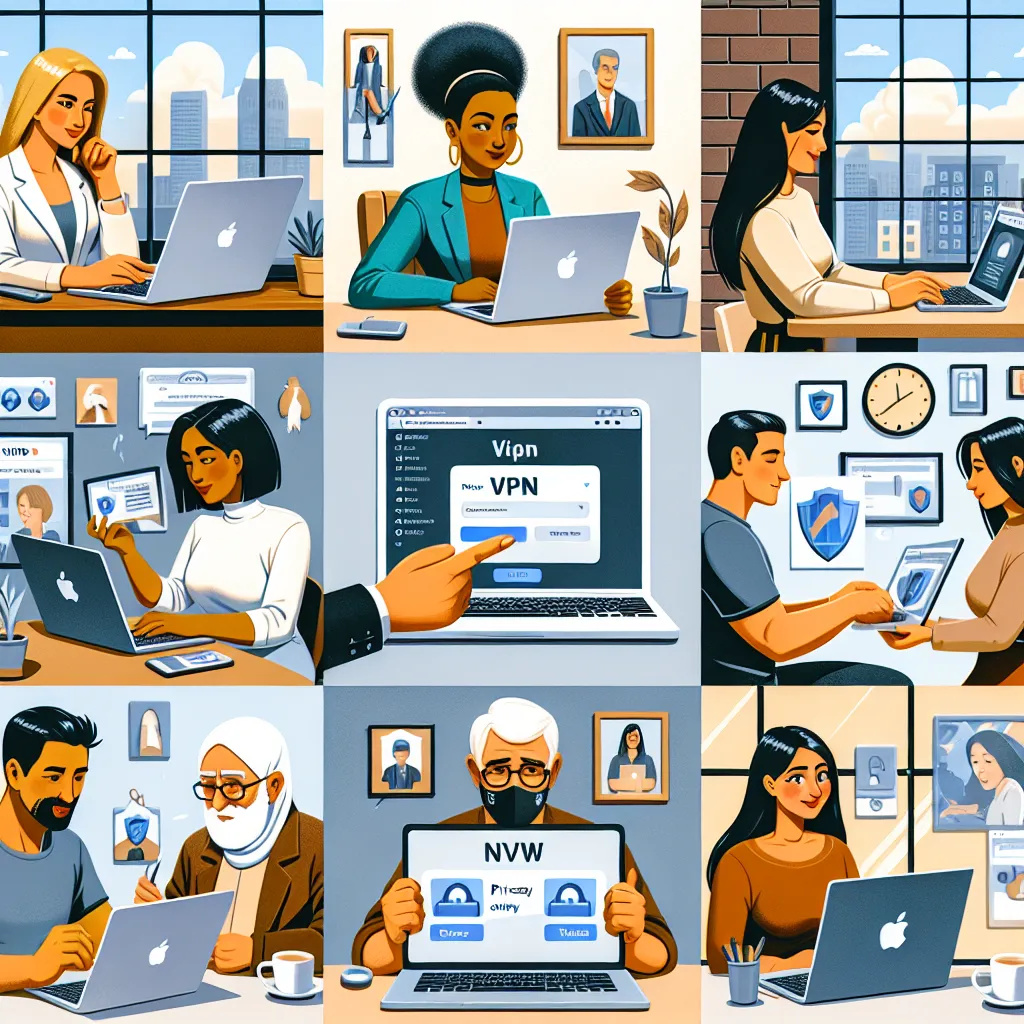
Why You Need a VPN
Enhanced Security
In today’s online world, security is paramount. A VPN encrypts your data, making it nearly impossible for hackers to intercept your information. This is especially useful when using public Wi-Fi networks, like those in coffee shops or airports.
Access Restricted Content
Ever been frustrated by the “This content is not available in your country” message? A VPN solves this by allowing you to connect to servers in different countries, granting you access to content as if you were browsing from within that country.
Privacy Protection
Your Internet Service Provider (ISP) tracks your online activities. A VPN hides your browsing history from your ISP, offering you a layer of privacy that is becoming increasingly necessary.
Setting Up ForestVPN on Windows
Setting up ForestVPN on Windows is straightforward. Here’s a step-by-step guide:
Step 1: Create a VPN Profile
- Open Settings: Click on the Start menu and select the gear icon to open Settings.
- Navigate to VPN: Go to Network & Internet > VPN > Add a VPN connection.
-
Fill in the Details:
– VPN Provider: Choose Windows (built-in).
– Connection Name: Enter a name you’ll recognize, like ForestVPN.
– Server Name or Address: Input the server address provided by ForestVPN.
– VPN Type: Select the type of VPN connection (usually Automatic).
– Type of Sign-in Info: Choose the appropriate sign-in info (username and password, for instance). -
Save: Click Save to create the VPN profile.
Step 2: Connect to the VPN
- Open VPN Settings: Go to Network & Internet > VPN.
- Select ForestVPN: Click on your newly created ForestVPN connection.
- Connect: Press the Connect button and enter your credentials if prompted.
Setting Up ForestVPN on macOS
Setting up ForestVPN on macOS is similarly simple. Here’s how:
Step 1: Open Network Preferences
- System Preferences: Click the Apple icon and select System Preferences.
- Network: Open the Network pane.
Step 2: Add a VPN Connection
- Add Interface: Click the “+” button at the bottom left and choose VPN from the Interface dropdown menu.
- Configure VPN: Choose ForestVPN from the VPN Type dropdown menu and enter the server address and account name.
- Authentication Settings: Click Authentication Settings and input your credentials.
- Apply: Click Apply to save your settings.
Step 3: Connect to the VPN
- Select ForestVPN: From the Network Preferences pane, select the ForestVPN connection.
- Connect: Click Connect to establish the VPN connection.
ForestVPN Features
Battery-Saving Technology
ForestVPN uses advanced battery-saving technology, reducing your laptop’s power consumption compared to other VPN services. This ensures you can stay connected longer without needing to recharge frequently.
Wide Range of Server Locations
With over 50 locations in more than 30 countries, ForestVPN offers a truly global service. Whether you need to appear as if you’re browsing from Tokyo or Toronto, ForestVPN has you covered.
No Data Logging
Privacy is a significant concern, and ForestVPN addresses this by not collecting your data. Your browsing history remains private, known only to you.
Eco-Friendly Approach
ForestVPN helps reduce CO2 emissions through its efficient use of resources. By choosing ForestVPN, you’re also contributing to a greener planet.
Testimonials
User Experiences
- John D.: “ForestVPN is a game-changer! The battery-saving feature is phenomenal, and I love how it doesn’t log my data.”
- Sarah K.: “The wide range of server locations allows me to access content from all over the world. ForestVPN is hands down the best VPN I’ve used.”
Tips for Optimal Use
- Choose the Right Server: For the best performance, select a server with green bars indicating a strong connection.
- Use Split Tunneling: On Android, use the split tunneling feature to ensure only selected apps use the VPN, optimizing your device’s performance.
- Enable Ad Blocker: Turn on the ad blocker feature to enhance your browsing experience by reducing unwanted ads.
UAE License
ForestVPN holds a UAE license, making it legal and safe to use in the UAE. This is particularly beneficial for users within the region, offering them secure and unrestricted internet access.
Summary
Using a VPN on your laptop has never been easier or more beneficial. Whether you’re looking to enhance security, access restricted content, or protect your privacy, ForestVPN offers a seamless and eco-friendly solution. With features like battery-saving technology, a wide range of server locations, and a no data logging policy, ForestVPN stands out as a top choice for VPN users. So why wait? Secure your internet experience with ForestVPN today.
ForestVPN Setup FAQs
How do I set up ForestVPN on Windows?
To set up ForestVPN on Windows, open Settings, navigate to VPN, add a VPN connection with the provided server address and your credentials, and then connect to ForestVPN.
What is the benefit of using ForestVPN’s battery-saving technology?
ForestVPN’s battery-saving technology reduces power consumption on your laptop, allowing for longer usage without frequent recharging.
Can I access content from different countries with ForestVPN?
Yes, ForestVPN offers a wide range of server locations in over 30 countries, enabling you to access restricted content as if you were browsing from that specific country.
Does ForestVPN log my data?
No, ForestVPN does not log your data, ensuring your browsing history remains private and secure.
