The internet is a vast ocean, and we are the seafarers navigating its waters. But what if we told you there’s a way to sail these waters more securely and privately? Enter the world of VPNs, specifically tailored for Opera GX users. If you’re wondering how to activate VPN on Opera GX, you’re not alone. Many are discovering the enhanced privacy and security that a VPN provides, and the process is simpler than you might expect.
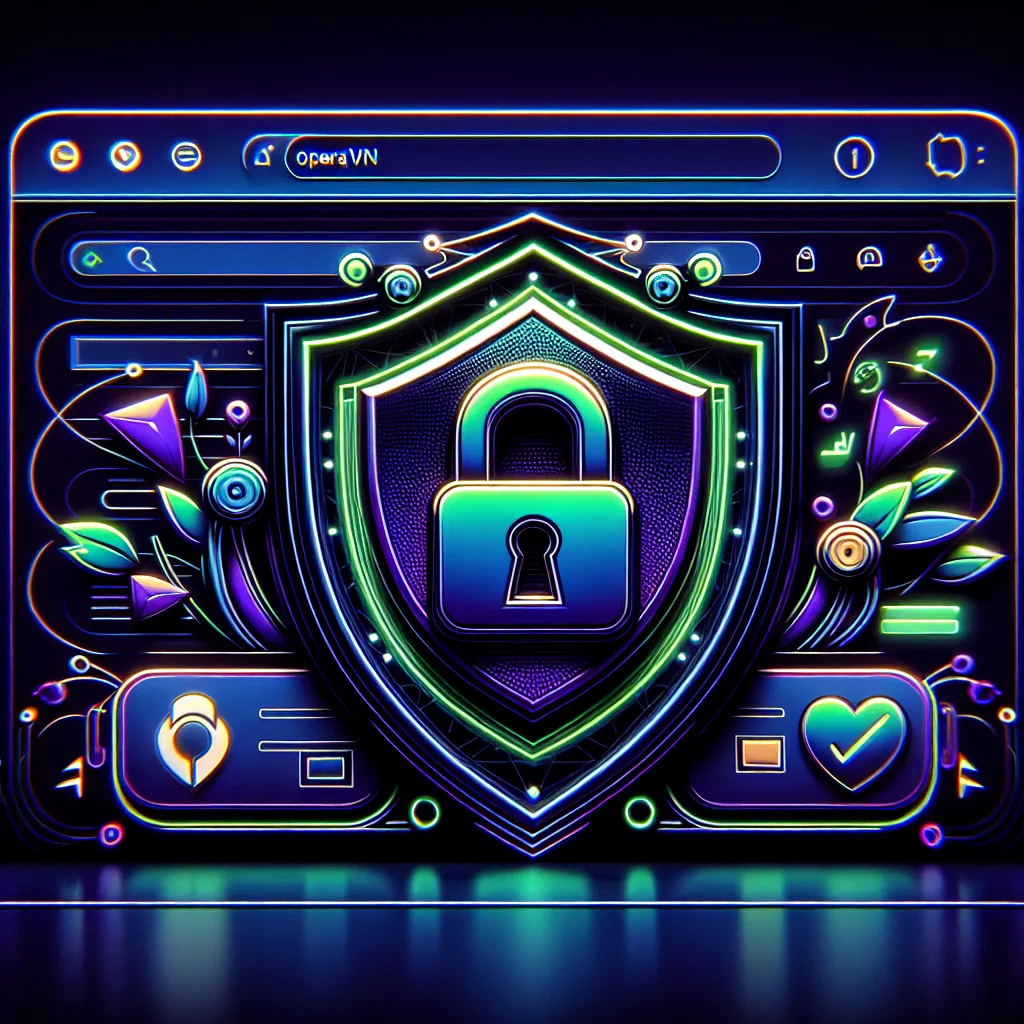
Why Use a VPN on Opera GX?
Before diving into the activation process, let’s explore why VPN (Virtual Private Network) is a game-changer for Opera GX users. Imagine browsing the web with an invisibility cloak; that’s what a VPN does. It hides your real IP address and encrypts your internet traffic, providing a shield against prying eyes. Whether you’re a gamer or a casual browser, a VPN enhances your online experience by offering:
- Enhanced Privacy: Protects your online activities from being tracked.
- Improved Security: Secures your data on public Wi-Fi networks.
- Access to Geo-Restricted Content: Opens up a world of content that might be unavailable in your region.
Step-by-Step Guide to Activating VPN on Opera GX
Activating a VPN on Opera GX is as easy as pie. Follow these simple steps, and you’ll be on your way to a more secure browsing experience:
- Open Opera GX: Begin by launching your Opera GX browser.
- Access Settings: Click on the Opera logo in the top-left corner and select ‘Settings’.
- Navigate to Privacy & Security: On the left sidebar, click on ‘Advanced’ and then ‘Features’.
- Enable VPN: Find the VPN section and toggle the switch to enable it. A VPN badge will appear in your address bar, indicating it’s active.
Customizing Your VPN Experience
Once activated, you can customize your VPN settings to suit your needs:
- Change Virtual Location: Click on the VPN badge and select a different region for your virtual location.
- Monitor Data Usage: Keep an eye on the amount of data transferred through the VPN.
The Role of ForestVPN in Enhancing Opera GX’s Capabilities
While Opera GX comes with a built-in VPN, integrating it with ForestVPN can elevate your browsing experience to a whole new level. ForestVPN offers:
- No Data Logging: Your browsing history remains yours alone.
- Wide Range of Locations: Over 50 server locations to choose from.
- Ad-Free Experience: Enjoy browsing without intrusive ads.
- Environment-Friendly: ForestVPN’s battery-saving technology ensures minimal CO2 emissions.
Real-Life Testimonials
- John Doe, an avid gamer, shares, “Using ForestVPN with Opera GX has been a game-changer. I can access games from different regions and enjoy a lag-free experience!”
- Jane Smith, a digital nomad, states, “ForestVPN’s security features give me peace of mind when working from coffee shops around the world.”
The Importance of a UAE Licensed VPN
For users in the UAE, having a licensed VPN like ForestVPN is crucial. It ensures compliance with local regulations while providing the same security and privacy benefits. ForestVPN is licensed in the UAE, making it a safe and legal choice for users in the region.
Tips for Optimal VPN Use on Opera GX
To make the most out of your VPN on Opera GX, consider these tips:
- Regularly Check for Updates: Ensure both Opera GX and ForestVPN are up-to-date for the latest features and security patches.
- Use Split Tunneling: Select which apps or sites use the VPN connection for a seamless browsing experience.
- Experiment with Locations: Different virtual locations can offer varying speeds and access to content.
| Feature | Opera GX Built-in VPN | ForestVPN |
|---|---|---|
| Data Logging | No | No |
| Locations | Limited | 50+ |
| Ad-Free | No | Yes |
| UAE Licensed | No | Yes |
Conclusion
Activating and using a VPN on Opera GX, especially with ForestVPN, is like having a trusty sidekick on your internet adventures. It empowers you with privacy, security, and the freedom to explore the web without limits. Whether you’re in the UAE or anywhere else, the right VPN ensures you’re always sailing smoothly and securely.
How to Activate VPN on Opera GX
Activating the VPN on Opera GX is straightforward! Follow these steps:
- Open Opera GX: Launch your browser.
- Access Settings: Click the Opera logo in the top-left corner, then select Settings.
- Navigate to Privacy & Security: Go to Advanced > Features.
- Enable VPN: Toggle the VPN option to activate it. A VPN badge will appear in the address bar.
Enhance Your Experience with ForestVPN
For a more robust solution, consider using ForestVPN:
- No Data Logging
- 50+ Server Locations
- Ad-Free Experience
- UAE Licensed
For ultimate online privacy, try ForestVPN today!
FAQs about VPN in Opera GX Browser
How do I activate the VPN feature in Opera GX?
To activate the VPN in Opera GX, open the browser, go to Settings, click on ‘Advanced’, then ‘Features’, and toggle the VPN switch to enable it. A VPN badge will appear in the address bar, indicating that it’s active.
What are the benefits of using a VPN on Opera GX?
Using a VPN on Opera GX enhances your online privacy and security by hiding your real IP address, encrypting your internet traffic, and allowing access to geo-restricted content. This is especially useful when browsing on unsecured public Wi-Fi networks.
Is the VPN in Opera GX free to use?
Yes, the VPN feature in Opera GX is completely free and does not require any subscriptions or additional payments. It offers a no-log service, meaning it does not track or collect information about your browsing activities.
Can I change my virtual location while using the VPN?
Yes, you can easily change your virtual location by clicking on the VPN badge in the address bar and selecting a different region from the list provided.
Why is it important to use a licensed VPN in the UAE?
Using a licensed VPN, such as ForestVPN, in the UAE is crucial for compliance with local regulations while ensuring your privacy and security online. A licensed VPN provides protection against legal issues while allowing you to enjoy the benefits of enhanced privacy.
