Setting up a Virtual Private Network (VPN) on the Opera browser is simpler than you might think. With a built-in VPN feature, Opera makes it easy for users to enhance their privacy and access geo-restricted content without needing any additional software. This article will guide you through the process of enabling and using Opera’s VPN, ensuring you get the most out of this valuable feature.
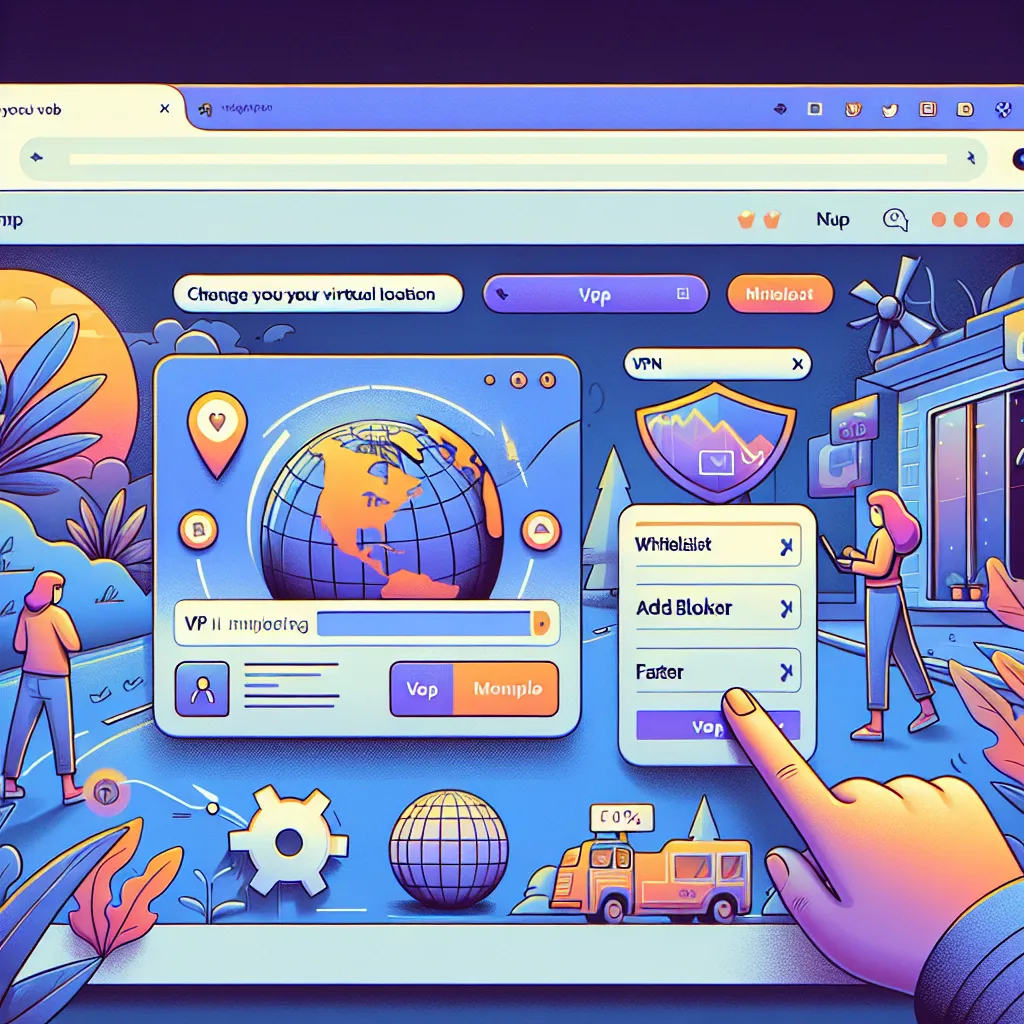
Why Use Opera’s Built-In VPN?
Using Opera’s built-in VPN offers several benefits that can improve your browsing experience. Here are a few reasons why you might consider using it:
- Enhanced Privacy: Encrypt your data to keep your online activities private.
- Access Restricted Content: Bypass geo-restrictions to access content from different regions.
- Secure Public Wi-Fi: Protect your data when using unsecured public Wi-Fi networks.
Enabling Opera’s Built-In VPN
Opera’s VPN is free and unlimited, making it an attractive option for anyone looking to enhance their online privacy. Follow these steps to enable the VPN:
- Open Opera Browser: Launch the Opera browser from your desktop or start menu.
- Access Settings: Click on the Menu button in the top-left corner (or Opera on Mac) and select Settings.
- Navigate to Privacy & Security: In the left sidebar, click on Advanced, then select Features.
- Enable VPN: Under the VPN section, toggle the switch to enable the VPN.
Once enabled, a blue VPN badge will appear in the address bar, indicating that your VPN is active.
Customizing Your VPN Settings
Opera allows you to customize your VPN settings to suit your needs. Here’s how you can do it:
Changing Your Virtual Location
To change your virtual location:
1. Click the VPN Badge: Located in the address bar.
2. Select a Region: Choose from the list of available regions to change your virtual location.
Monitoring Data Usage
You can keep track of your data usage through the VPN badge:
1. Click the VPN Badge: It will display the amount of data transferred.
2. Review Data Statistics: Check the data usage details to monitor your VPN activity.
Using ForestVPN with Opera
While Opera’s built-in VPN is convenient, ForestVPN offers additional features and flexibility. Here’s how to use ForestVPN with Opera:
- Download ForestVPN: Get the ForestVPN app from the App Store or Google Play.
- Sign Up and Log In: Create an account and log in to the app.
- Connect to VPN: Open the ForestVPN app and tap the player button to connect.
- Use Opera: Once connected, open Opera and browse securely.
Benefits of Using ForestVPN
- No Logs: ForestVPN does not keep logs of your activities.
- Global Servers: Access over 50 locations across 30+ countries.
- Battery-Saving Technology: Uses less battery compared to competitors.
- Affordable Pricing: Competitive pricing, as low as the cost of a coffee cup per month.
Ad Blocking with Opera
Opera also includes a built-in ad blocker that can improve your browsing experience by reducing unwanted ads and speeding up page load times.
Enabling Ad Blocker
- Open Settings: Go to Settings (Alt+P).
- Privacy Protection: Under Privacy Protection, click the switch next to Block ads.
A blue ad blocker badge will appear in the address bar when enabled.
Managing Ad Blocker
- Whitelist Websites: Click the ad blocker icon and select Turn off for this site to whitelist specific websites.
- Manage Filters: Go to Settings > Privacy Protection > Block ads > Manage lists to customize which filter lists are used.
Enhancing Security with Opera
Opera provides several features to enhance your security, including fraud and malware protection and the ability to manage security certificates.
Security Badges
Security badges in the address bar provide information about the security of the website you’re visiting. Look for a lock icon to ensure a secure connection.
Managing Certificates
To manage security certificates:
1. Open Settings: Go to Settings > Advanced > Privacy & Security.
2. Manage Certificates: Click Manage certificates to view and manage your certificates.
Conclusion
Using a VPN on the Opera browser is a straightforward way to enhance your online privacy and access restricted content. Whether you use Opera’s built-in VPN or opt for ForestVPN for additional features, you’ll enjoy a safer and more flexible browsing experience. Enable the VPN, customize your settings, and browse with confidence, knowing your data is protected.
Remember, maintaining your privacy online is crucial in today’s connected world. By using a VPN and enabling security features, you can ensure a safer internet experience.
Opera Browser VPN FAQs
How do I activate the VPN in Opera Browser?
To activate the VPN in Opera Browser, open the browser, go to Settings, then Privacy & Security, and enable the VPN feature. Once enabled, a blue VPN badge will appear in the address bar, indicating that the VPN is active.
Can I change my virtual location while using Opera’s VPN?
Yes, you can change your virtual location in Opera’s VPN. Click on the VPN badge in the address bar, select a region from the list, and your virtual location will be updated accordingly.
What are the benefits of using Opera’s built-in VPN?
Opera’s built-in VPN provides enhanced privacy, access to geo-restricted content, and secure browsing on public Wi-Fi networks. It encrypts your data, changes your IP address, and protects your online activities from third parties.
How does ForestVPN enhance the VPN experience with Opera?
ForestVPN offers additional features such as global servers, no-logs policy, battery-saving technology, and affordability. By using ForestVPN alongside Opera, you can enjoy enhanced security, access to more server locations, and better battery efficiency.
