In today’s world, maintaining our online security and privacy is more important than ever. With the Opera browser, you can take advantage of a built-in VPN that enhances your browsing experience. This article will walk you through how to enable and use Opera Browser VPN, ensuring your internet activities remain private and secure.
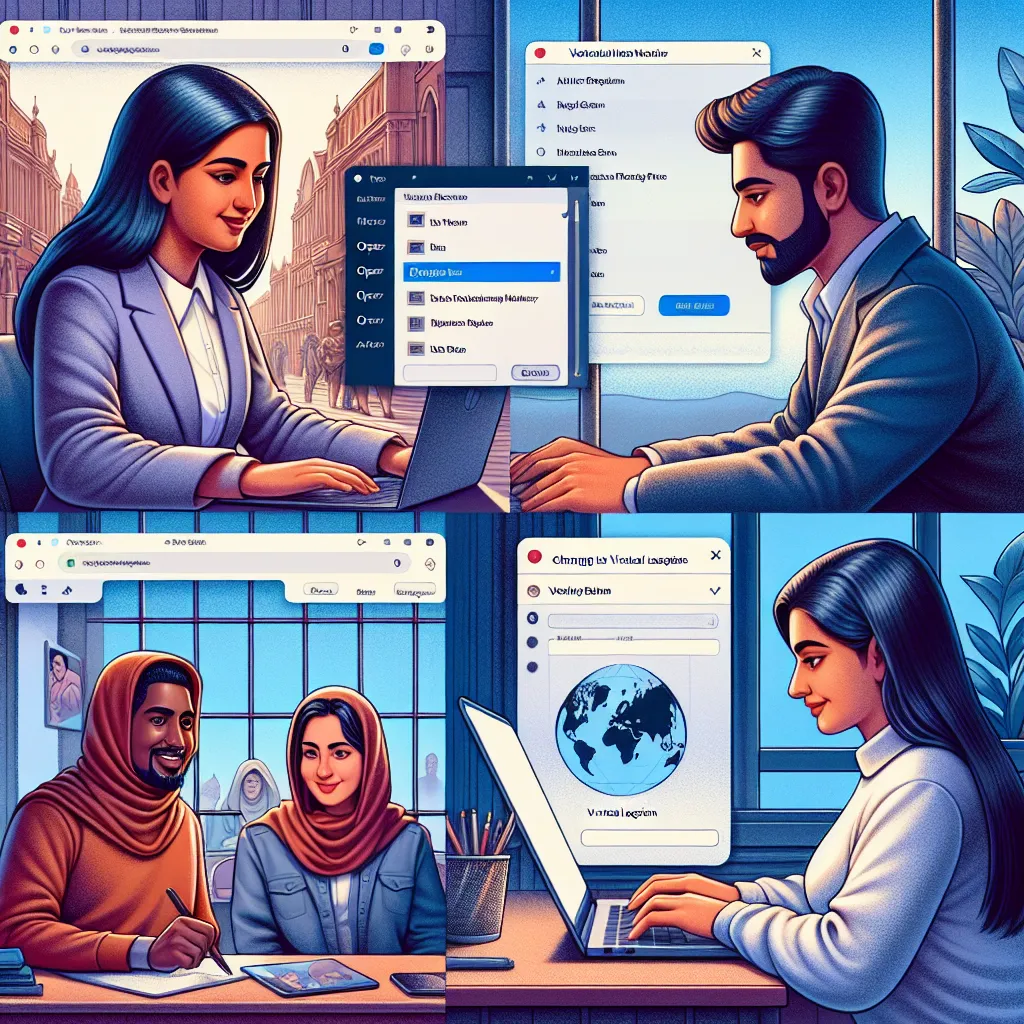
Introduction to Opera Browser VPN
Have you ever wondered how you can browse the internet more securely without downloading additional software? Opera’s built-in VPN is a game-changer. It allows you to surf the web with enhanced privacy, changing your apparent location and protecting your data from prying eyes. Let’s dive into how you can activate and make the most out of this feature.
Why Use Opera Browser VPN?
Opera Browser VPN offers several compelling benefits:
– Enhanced Privacy: Mask your IP address and browse anonymously.
– Secure Connection: Encrypts your internet traffic, keeping your data safe.
– Access Restricted Content: Bypass geo-blocks and access content from different regions.
Step-by-Step Guide to Activating Opera Browser VPN
Step 1: Open Opera Browser
First, ensure you have the Opera browser installed on your device. If not, download it from the official Opera website.
Step 2: Access Settings
Click on the “Menu” button in the top-left corner of the browser window. From the dropdown menu, select “Settings.” On a Mac, you will click “Opera” and then “Preferences.”
Step 3: Navigate to Privacy & Security
In the left panel of the settings page, click on “Privacy & Security.”
Step 4: Enable VPN
Scroll down to the “VPN” section. Check the box next to “Enable VPN.” Once activated, a blue VPN badge will appear on the left side of the address bar.
Using Opera Browser VPN
Viewing VPN Status
Click on the blue VPN badge in the address bar to view your VPN status. Here, you can:
– Turn VPN On/Off: Toggle the switch to activate or deactivate the VPN.
– Select Virtual Location: Choose from various regions to change your apparent location.
– Monitor Data Usage: See the amount of data transferred through the VPN.
Changing Virtual Locations
Opera VPN allows you to select your virtual location manually. This feature is particularly useful for accessing content that may be restricted in your actual location. To change your virtual location:
1. Click the VPN badge.
2. Select a region from the list provided.
Ad Blocker Integration
Opera’s VPN works seamlessly with its built-in ad blocker. To enable the ad blocker:
1. Go to “Settings” > “Privacy & Security.”
2. Toggle the switch next to “Block ads.”
This integration ensures a smoother, faster, and more private browsing experience.
Benefits of Using Opera Browser VPN
Enhanced Privacy and Security
With Opera Browser VPN, your internet traffic is encrypted, protecting you from hackers and snoopers. This is especially important when using public Wi-Fi networks.
Access to Geo-Restricted Content
Opera VPN allows you to bypass geo-restrictions, giving you access to content that may be blocked in your country. Whether it’s streaming services or websites, you can browse without limitations.
No-Log Policy
Opera’s VPN service does not log any of your browsing activities. This means that your data remains private and secure, without any records being kept by the service provider.
Tips for Optimizing Your Opera Browser VPN Experience
Use Strong Passwords
Even with a VPN, it’s crucial to use strong passwords for your online accounts. Consider using a password manager to generate and store complex passwords securely.
Regularly Clear Browsing Data
To maintain optimal performance and privacy, regularly clear your browsing data. Go to “Settings” > “Privacy & Security” > “Clear browsing data” and select the data types you wish to delete.
Enable Ad Blocker
Enhance your browsing experience by enabling Opera’s built-in ad blocker. This will not only block intrusive ads but also reduce the risk of encountering malicious websites.
Testimonials
User Reviews
- John D.: “Opera Browser VPN has significantly improved my online privacy. It’s easy to use and integrates perfectly with the browser.”
- Sarah L.: “Being able to bypass geo-restrictions has been a game-changer for me. I can now access content from different regions without any hassle.”
Expert Opinion
Jane Smith, Cybersecurity Expert: “Opera’s built-in VPN is a robust tool for enhancing online privacy. Its no-log policy and ease of use make it a reliable choice for everyday browsing.”
Conclusion
Opera Browser VPN is a powerful tool that enhances your online privacy and allows you to access restricted content with ease. By following the steps outlined in this guide, you can activate and use Opera’s VPN to ensure a secure and private browsing experience. With features like ad blocker integration and no-log policy, Opera VPN stands out as a reliable and user-friendly option for internet users.
Download Opera Browser today and take control of your online privacy!
Opera Browser VPN FAQs
How do I enable Opera Browser VPN?
To enable Opera Browser VPN, open the Opera browser, go to Settings > Privacy & Security, scroll down to the VPN section, and check the Enable VPN box. A blue VPN badge will appear in the address bar.
Can I change my virtual location with Opera Browser VPN?
Yes, you can change your virtual location with Opera Browser VPN. Click on the VPN badge in the address bar, select a region from the list, and your browsing activities will appear to be from that region.
What are the benefits of using Opera Browser VPN?
Opera Browser VPN offers enhanced privacy by encrypting your internet traffic, access to geo-restricted content, and a strict no-log policy for increased security. It also integrates seamlessly with the built-in ad blocker for a smoother browsing experience.
How can I optimize my Opera Browser VPN experience?
To optimize your Opera Browser VPN experience, use strong passwords, regularly clear browsing data through Settings > Privacy & Security, and enable the ad blocker feature. These steps will enhance your privacy and security while browsing.
