Setting up a VPN on your Windows 10 laptop is simpler than you might think. This guide will walk you through each step to ensure a secure and seamless connection. Whether you’re looking to enhance your online security, access geo-restricted content, or maintain your privacy, using ForestVPN on your laptop is the way to go.
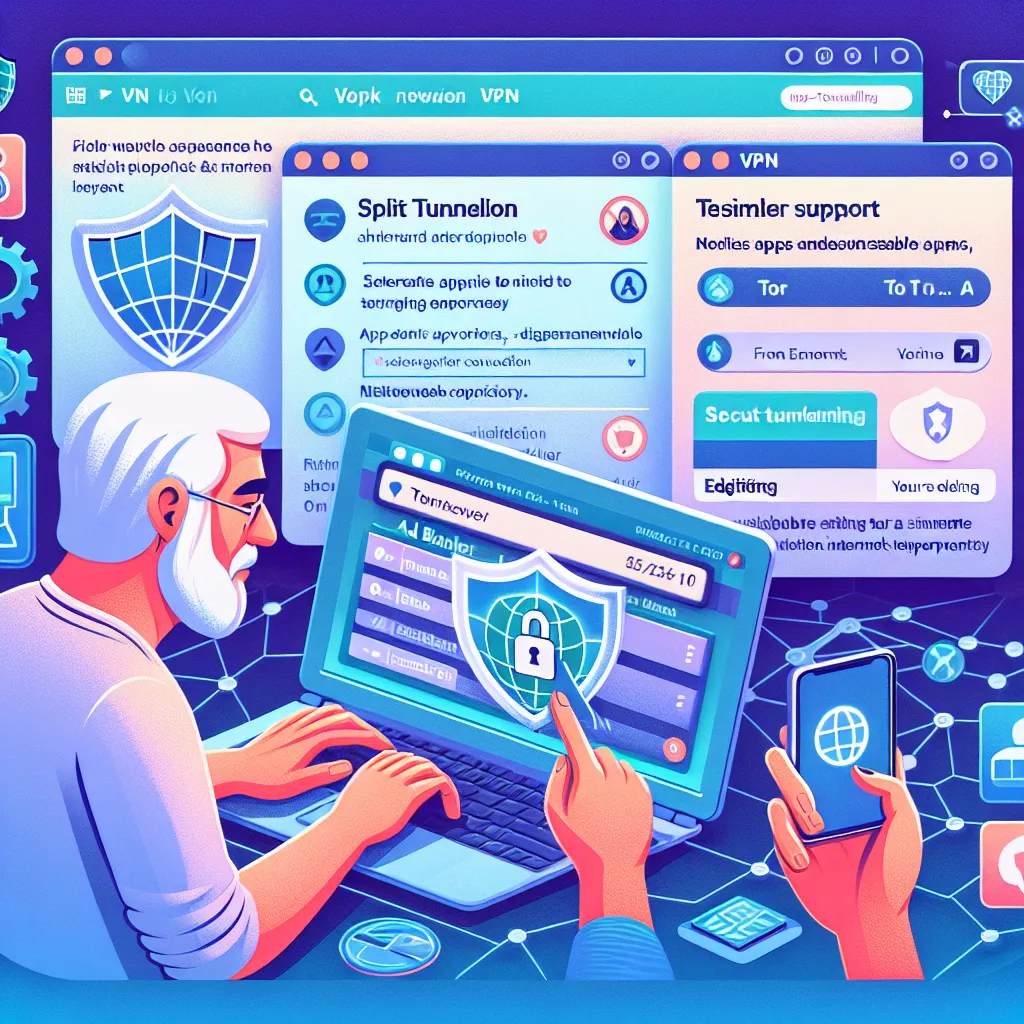
Why Use a VPN on Windows 10?
Enhanced Security
In today’s interconnected world, online security is paramount. ForestVPN encrypts your internet connection, protecting you from hackers and cyber threats. This is especially crucial when using public Wi-Fi networks.
Access Geo-Restricted Content
Ever tried to watch a show only to find it’s not available in your region? With ForestVPN, you can bypass these restrictions and access content from anywhere in the world. It’s like having a global passport for digital content.
Maintain Privacy
Your internet service provider (ISP) and other third parties constantly track your online activities. ForestVPN ensures your browsing history remains private, shielding you from invasive surveillance.
Setting Up ForestVPN on Windows 10
Step 1: Create a VPN Profile
Before you can connect to ForestVPN, you need to create a VPN profile on your laptop. Here’s how:
- Open Settings: Click the Start button and select the Settings cog.
- Navigate to Network & Internet: Under Windows Settings, select Network & Internet.
- Select VPN: From the left menu, choose VPN, then click Add a VPN connection.

-
Enter VPN Details:
– VPN provider: Windows (built-in)
– Connection name: ForestVPN
– Server name or address: [Enter the server address provided by ForestVPN]
– VPN type: [Select the type of VPN connection]
– Type of sign-in info: Enter your ForestVPN credentials. -
Save the Profile: Click Save to create your VPN profile.
Step 2: Connect to ForestVPN
Once your VPN profile is set up, connecting to ForestVPN is a breeze:
- From the Taskbar: Click the Network, Volume, Battery icon > VPN.
- Select Your VPN: Choose ForestVPN from the list and click Connect.
- Enter Credentials: If prompted, enter your ForestVPN username and password.

You’ll know you’re connected when the VPN connection name displays Connected underneath it, and a blue shield icon appears on the taskbar.
Advanced Settings and Features
Split Tunneling
ForestVPN offers a powerful feature called split tunneling. This allows you to route some of your device’s traffic through the VPN while letting other traffic access the internet directly.
- Open ForestVPN: Tap on Mode in the bottom menu bar.
- Enable Split Tunneling: In Additional settings, tap on Split tunneling.
- Select Apps: Choose the apps you want to use with the VPN.
- Save Settings: Tap Save.
Ad Blocker
ForestVPN’s Ad Blocker enhances your browsing experience by blocking unwanted ads.
- Go to Mode: From the bottom menu, navigate to Mode.
- Activate Ad Blocker: Turn on the Ad Blocker switch. When the switch turns yellow, it’s active.
Tor Over VPN
For an added layer of privacy, use Tor over VPN. This combines the anonymity of Tor with the security of ForestVPN.
- Navigate to Mode: Go to the Mode section.
- Enable Tor Over VPN: Turn on the Tor over VPN switch. When it’s yellow, you’re good to go.
Managing Your Account
Changing Your Name
To change your name in ForestVPN:
- Open the App: Navigate to the home page.
- Access Profile Settings: Tap on your account ID.
- Edit Profile: Tap on Profile, then Edit in the top right corner.
- Save Changes: Enter your new name and click Save.
Multi-Device Support
You can use the same ForestVPN account on multiple devices. Simply download ForestVPN and sign in on each device. To view all connected devices, log into your Dashboard from the ForestVPN website.
Testimonials
Here’s what some of our users have to say about ForestVPN:
- John D.: “ForestVPN is a game-changer. It’s so easy to use and keeps my data safe.”
- Sara P.: “I love the Ad Blocker feature. Browsing is so much smoother now.”
- Mark A.: “Accessing geo-restricted content has never been easier. Thanks, ForestVPN!”
Summary
Using a VPN on your Windows 10 laptop is essential for security, privacy, and access to global content. ForestVPN makes this process straightforward and hassle-free. With features like split tunneling, ad blocking, and Tor over VPN, ForestVPN not only protects you but also enhances your online experience. So, why wait? Secure your connection with ForestVPN today!
For more information and to download ForestVPN, visit the official website.
ForestVPN Windows 10 Setup FAQs
How do I set up ForestVPN on my Windows 10 laptop?
To set up ForestVPN on your Windows 10 laptop, follow the steps outlined in the article above. Simply create a VPN profile in your Windows settings and connect to ForestVPN using the provided server address and credentials.
What are the benefits of using ForestVPN on Windows 10?
ForestVPN enhances security by encrypting your internet connection, provides access to geo-restricted content, and maintains your privacy by shielding your online activities from third parties like ISPs.
How can I enable split tunneling with ForestVPN?
To enable split tunneling with ForestVPN, open the app, navigate to Mode, and select Split tunneling. Choose the apps you want to route through the VPN for enhanced security and privacy while allowing other traffic to access the internet directly.
Can I use the same ForestVPN account on multiple devices?
Yes, you can use the same ForestVPN account on multiple devices. Simply download ForestVPN on each device and sign in with your account credentials. To manage connected devices, log into your Dashboard on the ForestVPN website.
