Setting up a VPN on Windows 10 might seem like a daunting task, but it’s surprisingly straightforward. Whether for secure browsing, accessing restricted content, or connecting to your company’s network, knowing how to use a Windows VPN can immensely enhance your online experience. Let’s dive into the steps and tips for making the most out of your VPN on Windows 10.
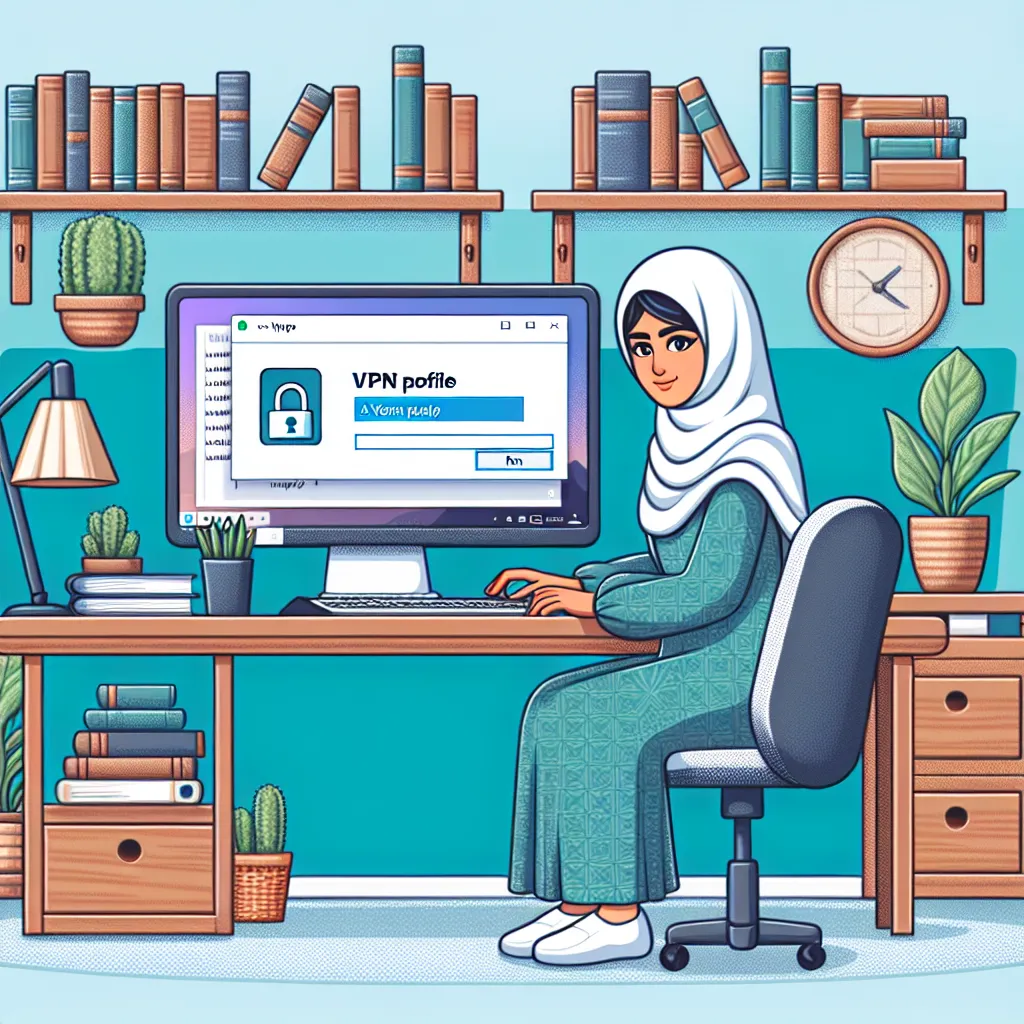
Why Use a VPN on Windows 10?
A Virtual Private Network (VPN) provides a secure tunnel for your internet traffic, protecting your data from prying eyes. Using a VPN on Windows 10 ensures that your online activities remain private, whether you’re working from a coffee shop or accessing geo-restricted content from home.
Setting Up a VPN Profile on Windows 10
Before connecting to a VPN, you need to create a VPN profile. Here’s how:
- Navigate to Settings: Click the Start button, then select Settings.
- Access Network & Internet: In Settings, go to Network & Internet > VPN.
-
Add a VPN Connection: Click on “Add a VPN connection” and fill in the following details:
– VPN Provider: Select “Windows (built-in)”
– Connection Name: Enter a name you’ll recognize, like “My Personal VPN”
– Server Name or Address: Enter the VPN server’s address
– VPN Type: Choose the type of VPN connection (usually specified by your VPN service)
– Sign-in Info: Enter the required credentials (username, password, etc.) -
Save the Profile: Click “Save” to create your VPN profile.
Connecting to a VPN on Windows 10
Once your VPN profile is set up, connecting to the VPN is a breeze:
- Quick Connect from Taskbar: Click the Network icon on the taskbar, select the VPN connection, and click “Connect”.
- Connect via Settings: Go to Settings > Network & Internet > VPN, select the VPN connection, and click “Connect”.
You’ll know you’re connected when the VPN connection name displays “Connected” under it.
Tips for Using ForestVPN on Windows 10
ForestVPN offers a seamless experience on Windows 10, ensuring that your data remains private and secure. Here are some tips to get the most out of it:
- Choose the Right Server Location: ForestVPN offers over 50 locations. Select a server close to your physical location for better speed.
- Utilize Split Tunneling: If you use ForestVPN’s Android app, take advantage of split tunneling to control which apps use the VPN connection.
- Monitor Your Usage: Use the statistics feature in the ForestVPN app to track your data usage and connection history.
- Battery Saving: ForestVPN’s battery-saving technology ensures that your VPN usage doesn’t drain your battery excessively.
Testimonials from ForestVPN Users
John D., a software developer, shares, “ForestVPN is incredibly user-friendly and reliable. I love that it doesn’t keep logs, and the battery-saving feature is a game-changer.”
Sarah M., a digital nomad, says, “Traveling frequently, I rely on ForestVPN to access geo-blocked content and stay connected securely. It’s the best VPN service I’ve used.”
Advanced Settings and Troubleshooting
If you need to tweak your VPN settings, follow these steps:
- Access Advanced Options: Go to Settings > Network & Internet > VPN, select your VPN connection, and click “Advanced options”.
- Edit Connection Details: Click “Edit” next to the details you want to update, such as proxy settings.
For common issues, ensure that:
– Your VPN credentials are correct.
– The VPN server address is entered accurately.
– Your internet connection is stable.
Summary
Using a VPN on Windows 10, especially with ForestVPN, enhances your online security and privacy. By following the steps to set up and connect to a VPN, you can enjoy secure browsing, access restricted content, and protect your data. ForestVPN’s user-friendly interface, competitive pricing, and eco-friendly features make it an excellent choice for all your VPN needs. Stay secure, stay private, and explore the internet freely with ForestVPN.
ForestVPN Windows 10 Setup FAQs
How can I set up a VPN profile on Windows 10?
To set up a VPN profile on Windows 10, navigate to Settings > Network & Internet > VPN, then click on ‘Add a VPN connection’ and fill in the required details, such as VPN provider, connection name, server address, VPN type, and sign-in info.
What are the benefits of using a VPN on Windows 10?
Using a VPN on Windows 10 provides a secure connection for your internet traffic, protecting your data from potential threats and allowing you to access restricted content or your company’s network securely, especially when working remotely from public places like coffee shops.
How do I connect to a VPN on Windows 10?
To connect to a VPN on Windows 10, click the Network icon on the taskbar or go to Settings > Network & Internet > VPN, select the VPN connection you want to use, and click ‘Connect’. Ensure your username and password or other sign-in info are entered correctly when prompted.
What advanced settings can I adjust for my VPN connection on Windows 10?
For advanced settings on your VPN connection, go to Settings > Network & Internet > VPN, select your VPN connection, and click ‘Advanced options’. From there, you can edit connection details, specify additional settings like proxy settings, and troubleshoot any issues you may encounter.
