Navigating the maze of school internet restrictions can feel like trying to swim upstream. But what if we told you there is a way to glide through effortlessly? Enter the world of Virtual Private Networks (VPNs), the unsung heroes for students looking to bypass school internet barriers securely and privately. ForestVPN is your go-to solution for maintaining privacy and unlocking restricted content—without breaking the bank.
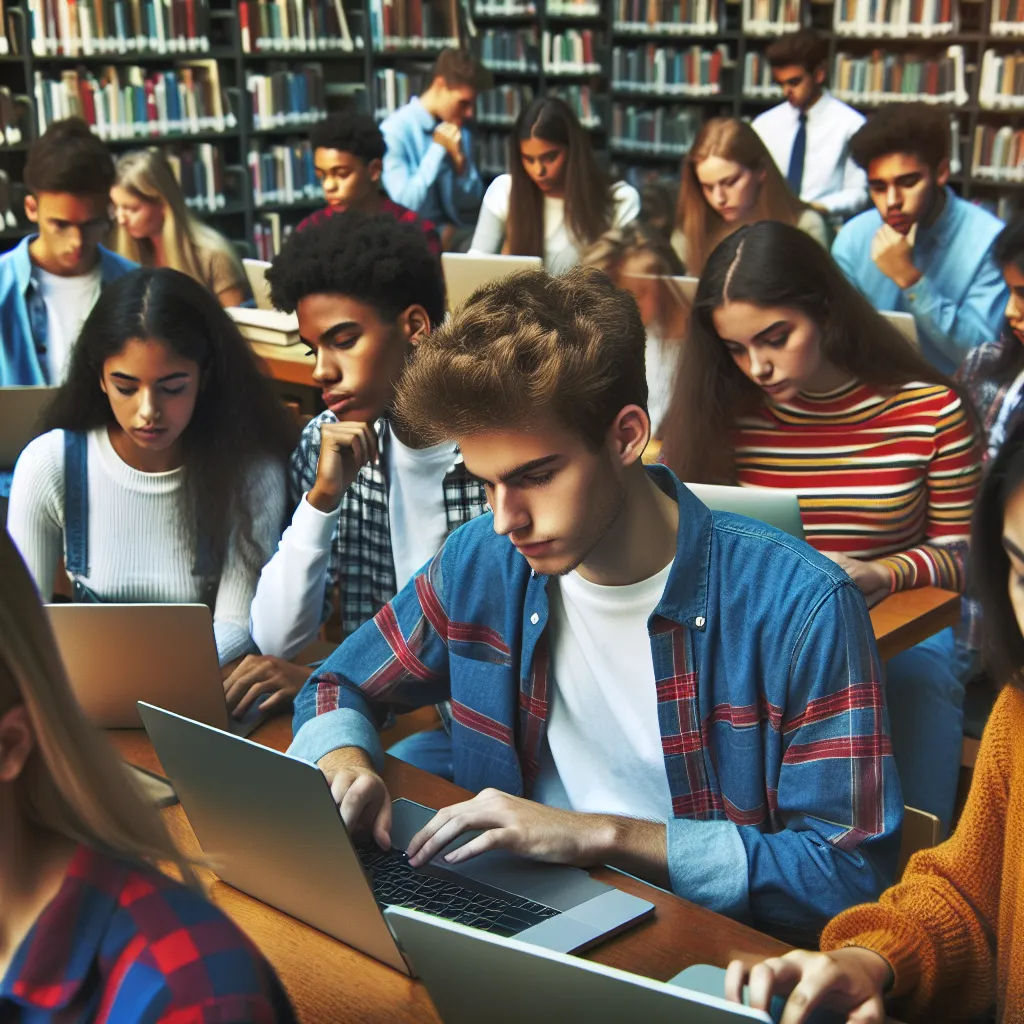
Understanding VPNs: The School’s Best Kept Secret
What is a VPN?
A Virtual Private Network (VPN) establishes a secure, encrypted connection between your device and the internet. It masks your IP address, making your online actions virtually untraceable. This digital cloak-and-dagger technique allows you to access blocked websites and enjoy unrestricted browsing at school.
Benefits of Using ForestVPN on School Laptops
Privacy and Security
One of the standout features of ForestVPN is its commitment to user privacy. The service does not log your internet activity, ensuring that your browsing history remains your secret. This is crucial in a school setting, where internet use is often monitored.
Access to Geo-Restricted Content
Ever felt left out because a video or article is unavailable in your region? ForestVPN offers access to over 50 server locations worldwide, allowing you to surf the web as if you were in any of these countries. Say goodbye to “this content is not available in your country” messages.
Cost-Effectiveness
ForestVPN provides affordable options tailored to students’ budgets. With plans starting at the price of a coffee cup, you get premium features without burning a hole in your pocket. For those on a tighter budget, the free version offers access through minimal advertising.
How to Download and Install ForestVPN on Your School Laptop
Installing a VPN on your school laptop might seem daunting, but it’s simpler than you think. Here’s a step-by-step guide:
Step 1: Check School Policies
Before proceeding, ensure that using a VPN doesn’t violate your school’s internet usage policy. Understanding these rules can prevent potential consequences.
Step 2: Download ForestVPN
- On Your Mobile Device: Use your phone’s data to download the ForestVPN app from the official website. This bypasses any restrictions your school may have on VPN websites.
- Using a Proxy: If VPN sites are blocked, use a proxy service as a workaround to access the download page.
Step 3: Install the VPN Client
Once downloaded, install the ForestVPN client on your laptop. If your school computer requires admin rights for installation, consider using a portable VPN client on a USB drive.
Step 4: Connect to the VPN
Open ForestVPN, sign in, and choose a server location from the list. The app will connect you to the internet securely, allowing you to browse without restrictions.
Testimonials: Students Who Swear by ForestVPN
“ForestVPN has been a lifesaver for accessing research papers and educational videos that were previously blocked at my school. It’s easy to use and incredibly reliable.”
“I was skeptical about using a VPN, but ForestVPN’s simple setup and affordable plans convinced me. Now, I can study online without worrying about limited content access.”
Tips for Optimizing VPN Usage
- Choose Nearby Servers: For faster speeds, connect to servers located geographically close to you.
- Use Split Tunneling: This feature allows you to choose which apps use the VPN connection, optimizing performance and speed.
ForestVPN: UAE Licensed and Legal
It’s important to note that ForestVPN operates legally in the UAE and other countries where VPN usage is restricted. This ensures you can use the service without legal concerns, provided you adhere to local regulations.
Conclusion
In a world where digital boundaries are meant to be crossed, ForestVPN provides students with the tools to explore, learn, and grow beyond restrictions. With its user-friendly interface, commitment to privacy, and affordable pricing, ForestVPN is not just a service—it’s a passport to freedom online.
How to Download VPN on School Laptop
Downloading a VPN on your school laptop is straightforward. Follow these simple steps:
- Check Policies: Ensure that using a VPN complies with your school’s rules.
- Visit the ForestVPN Website: Go to ForestVPN to create an account.
- Download the Client: Select the appropriate version for your operating system.
- Install the Application: Follow the on-screen instructions to complete the setup.
- Connect: Launch ForestVPN, log in, and select a server to enjoy secure browsing.
Why Choose ForestVPN?
– Privacy Protection: Keeps your online activities secure.
– Access to Blocked Content: Bypass restrictions effortlessly.
Start your journey to unrestricted internet access today with ForestVPN! Get started here!
FAQs about Using ForestVPN on School Computers
Can I use a VPN on my school computer without facing consequences?
Using a VPN on a school computer may violate school internet policies. It’s crucial to check your school’s rules regarding VPN usage before proceeding to avoid potential penalties.
What are the main benefits of using ForestVPN for school-related activities?
ForestVPN offers several advantages, including enhanced privacy and security, access to geo-restricted content, and affordability, making it an excellent choice for students seeking unrestricted browsing.
How can I download ForestVPN if my school blocks VPN websites?
You can download ForestVPN using your mobile device’s data or access the site via a proxy service. This allows you to bypass restrictions on your school’s network.
Is ForestVPN legal to use in my country?
ForestVPN operates legally in various countries, including the UAE. Always ensure you comply with local regulations regarding VPN usage to avoid legal issues.
What steps should I follow to install ForestVPN on my school laptop?
To install ForestVPN, check your school’s policies, download the client (possibly using a mobile device), install it on your laptop, and then connect to a server location to start browsing securely.
