When we think of a VPN, we often associate it with online security and privacy. But what happens when you want to remove a VPN from your Mac? It might sound trivial, but this task can be daunting for many users. Whether it’s due to performance issues or simply wanting a change, removing a VPN is something many of us will encounter. Let’s explore how to effectively remove a VPN from your Mac, focusing on a smooth and hassle-free process.
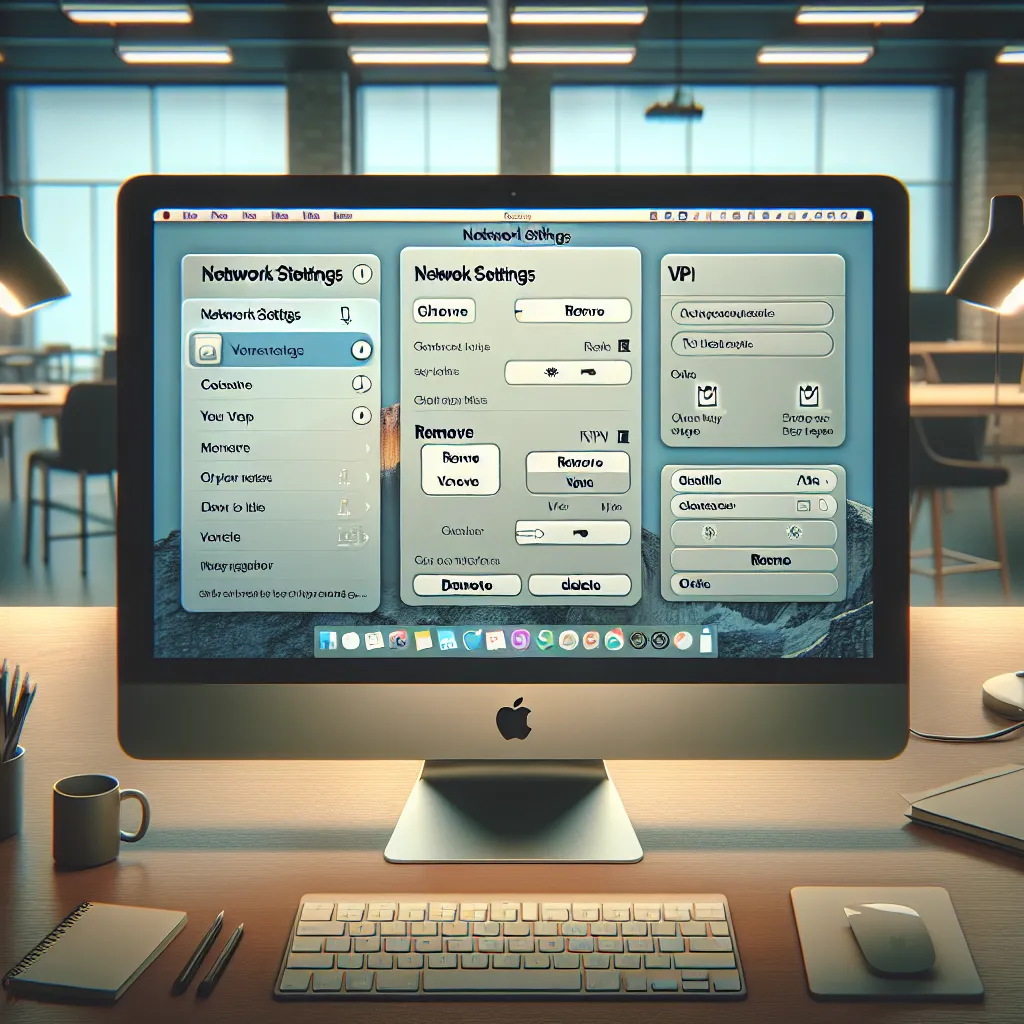
Understanding VPN Profiles
VPN profiles on a Mac are configurations that allow your device to connect to a VPN server. These profiles are stored within your network settings and can sometimes linger even after uninstalling the VPN app. This can lead to performance issues or conflicts with other network services. So, how do we ensure a clean removal of these profiles?
Steps to Remove VPN Profiles from Mac
-
Accessing Network Settings:
– Open System Preferences from the Apple menu.
– Click on Network. -
Identifying the VPN Profile:
– In the Network panel, look for VPN connections listed on the left sidebar.
– Select the VPN profile you wish to remove. -
Removing the VPN Profile:
– Click on the minus (➖) button at the bottom of the sidebar.
– Confirm the deletion by entering your administrator password if prompted. -
Verifying Removal:
– After removal, the VPN profile should no longer appear in your Network settings.
Tips for a Clean Removal
- Back-Up Important Data: Before making changes, ensure that any important data linked to the VPN is backed up.
- Restart Your Mac: After removing the VPN profile, restart your device to ensure all settings are updated.
- Check for Leftover Files: Use Finder to search for any remaining files associated with the VPN app.
ForestVPN: A Reliable Choice
While removing a VPN might be necessary, choosing the right service can prevent such issues. ForestVPN stands out by offering a straightforward installation and removal process. Moreover, it doesn’t store user data, ensuring privacy without hassle.
Key Benefits of ForestVPN
- Data Privacy: No logs or user data are stored.
- Eco-Friendly: ForestVPN includes battery-saving features to reduce CO2 emissions.
- Affordable Pricing: Enjoy reliable VPN services at a competitive price.
User Testimonials
“Switching to ForestVPN was seamless. Removing my previous VPN left some residual files, but ForestVPN was easy to install and manage.” – Emily R.
“I appreciate how ForestVPN doesn’t store my data. It gives me peace of mind knowing my privacy is protected.” – John D.
Troubleshooting Common Issues
Issue: VPN Profile Won’t Delete
If the minus button is greyed out, consider using Terminal for removal:
– Open Terminal and type: networksetup -listallnetworkservices
– Identify the exact name of your VPN service.
– Enter: networksetup -removenetworkservice "VPN Service Name"
This command will force the removal of the VPN profile.
Issue: Persistent VPN Reinstallation
If a VPN keeps reinstalling itself:
– Check for any startup applications that might trigger the installation.
– Remove any scripts or automation linked to the VPN app.
Tables and Graphs for Better Understanding
| Step | Description |
|---|---|
| Access Network Settings | Navigate to System Preferences > Network. |
| Identify VPN Profile | Look for VPN connections in the sidebar. |
| Remove VPN Profile | Use the minus button to delete the profile. |
| Verify Removal | Ensure the profile no longer appears. |
How to Remove VPN from Mac
To remove a VPN from your Mac, follow these steps:
- Open System Preferences: Click on the Apple menu and select System Preferences.
- Select Network: Click on the Network icon.
- Choose VPN Profile: Locate and select the VPN profile you want to delete.
- Remove Profile: Click the minus (-) button at the bottom of the list, then confirm the removal.
Why Choose ForestVPN?
ForestVPN ensures a hassle-free experience with easy installation and removal. With zero data logging, you can enjoy seamless browsing without privacy worries.
Ready to enhance your online security? Try ForestVPN today!
