Setting up a VPN on your iPhone might sound daunting, but it’s simpler than you think. A VPN, or Virtual Private Network, is an essential tool for enhancing your online privacy and security. This guide will walk you through the steps to get a VPN up and running on your iPhone, ensuring your personal data is protected and your browsing experience is unrestricted.
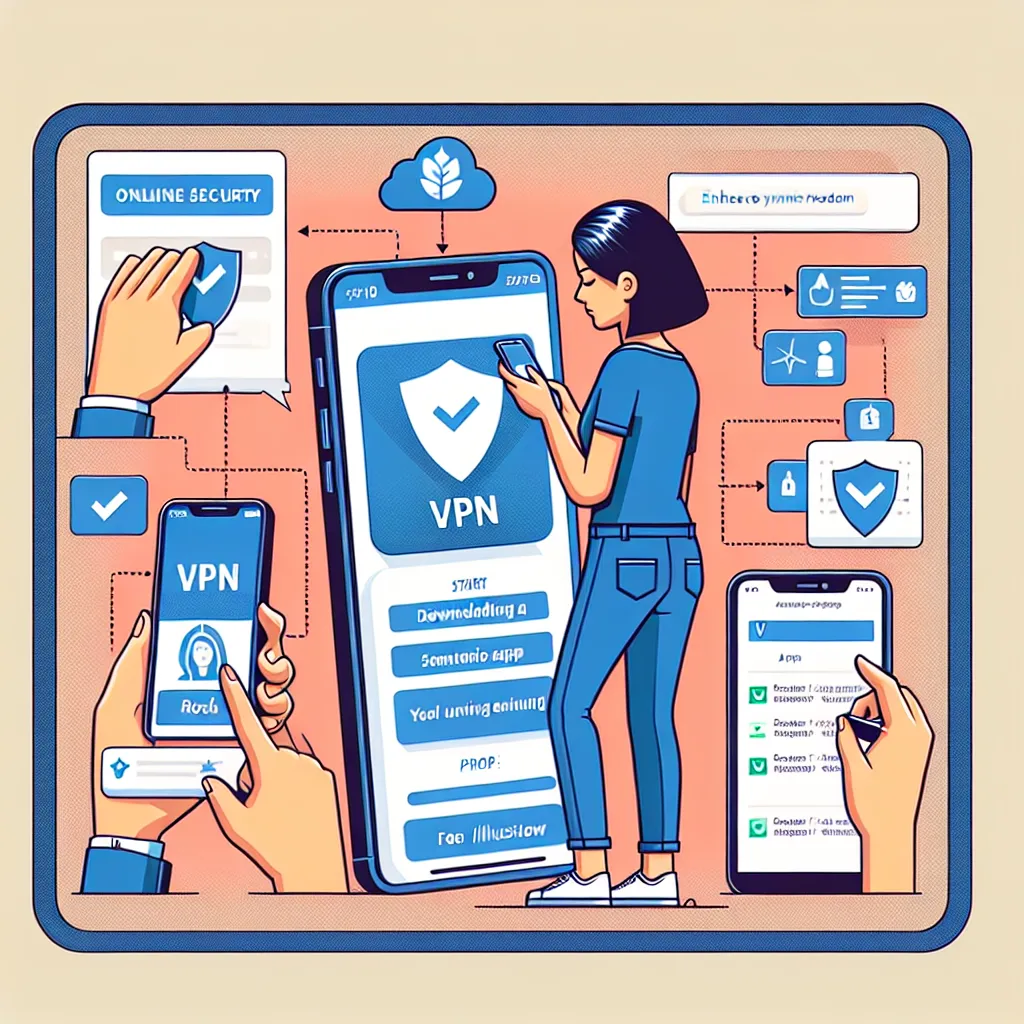
Why You Need a VPN on Your iPhone
Enhanced Security and Privacy
A VPN encrypts your internet traffic, making it nearly impossible for hackers to intercept your data. This is especially crucial when using public Wi-Fi networks, which are often unsecured and vulnerable to cyber-attacks.
Access Geo-Restricted Content
With a VPN, you can bypass geo-restrictions and access content that is otherwise unavailable in your region. Whether it’s streaming services or websites blocked by local regulations, a VPN opens up a world of possibilities.
Avoid ISP Throttling
Internet Service Providers (ISPs) sometimes throttle your internet speed based on your online activities. A VPN masks your online activities, preventing ISPs from throttling your connection and ensuring a smoother browsing experience.
How to Set Up a VPN on Your iPhone
Step 1: Choose a VPN Provider
First, you’ll need to choose a VPN service. For this guide, we’ll use ForestVPN, a reliable and secure VPN service that offers great features at competitive prices.
Step 2: Download the VPN App
- Open the App Store on your iPhone.
- Search for “ForestVPN”.
- Tap “Get” and then “Install” to download the app.
Step 3: Create an Account
- Open the ForestVPN app.
- Tap “Sign Up” to create a new account.
- Enter your email address and create a password.
- Verify your email address through the confirmation link sent to your inbox.
Step 4: Connect to the VPN
- Open the ForestVPN app.
- Tap the player button in the middle of the home screen to activate the VPN.
- If you are using the free version, you will need to watch an ad to get 30 minutes of VPN access.
- For premium users, the VPN will connect right away.
Step 5: Switch Locations
- To change your location, tap on “Location” in the bottom menu.
- Select your desired location from the list.
- Tap on the location to connect.
Advanced Features
Split Tunneling
Split tunneling allows you to choose which apps use the VPN connection and which apps use your regular internet connection. This feature is especially useful for optimizing performance and managing bandwidth.
- Open the ForestVPN app.
- Tap on “Mode” in the bottom menu bar.
- Under “Additional Settings”, tap on “Split Tunneling”.
- Choose the apps you want the VPN to work with.
- Tap “Save”.
Ad Blocker
ForestVPN also includes an ad blocker feature, which improves your browsing experience by reducing unwanted and intrusive ads.
- Go to “Mode” in the menu at the bottom of the home page.
- Turn on the Ad Blocker feature by pressing the nearby switch until it turns yellow.
Tor Over VPN
For an extra layer of privacy, you can use the Tor over VPN feature. This combines the encryption of VPN with the anonymity of the Tor network.
- Go to “Mode” in the menu at the bottom of the home page.
- Under “Additional Settings”, turn on the Tor over VPN feature by pressing the nearby switch until it turns yellow.
Testimonials
“ForestVPN has been a game-changer for me. I travel frequently and need reliable access to my favorite shows and secure connections for my online banking. ForestVPN provides all that and more.” – Sarah K.
“I was skeptical about using a VPN, but ForestVPN’s ease of use and robust security features won me over. It’s now a must-have for all my devices.” – John M.
Tips for Using ForestVPN
- Always Connect to the VPN on Public Wi-Fi: Public Wi-Fi networks are a hotspot for cybercriminals. Ensure you’re always connected to the VPN when using these networks.
- Regularly Switch Locations: For optimal performance and to avoid detection, switch your VPN location periodically.
- Enable Auto-Connect: In the ForestVPN settings, enable the auto-connect feature to ensure you’re always protected, even if you forget to turn on the VPN manually.
ForestVPN in the UAE
ForestVPN holds a UAE license, making it safe and legal to use in the UAE. This is particularly important in a region with strict internet regulations, ensuring you can browse freely and securely.
Summary
Setting up and using a VPN on your iPhone is a straightforward process that significantly enhances your online security and freedom. ForestVPN offers a user-friendly experience with advanced features like split tunneling, ad blocking, and Tor over VPN. Whether you’re looking to secure your connection on public Wi-Fi or bypass geo-restrictions, ForestVPN has you covered.
By following this guide, you can easily set up ForestVPN on your iPhone and start enjoying a safer, more open internet experience.
ForestVPN on iPhone FAQs
How do I download ForestVPN on my iPhone?
To download ForestVPN on your iPhone, open the App Store, search for ‘ForestVPN’, tap ‘Get’ and then ‘Install’ to download the app.
What features does ForestVPN offer on the iPhone?
ForestVPN offers features like split tunneling, ad blocking, and Tor over VPN on the iPhone. These features enhance security and privacy while browsing.
Is ForestVPN legal to use in the UAE?
Yes, ForestVPN holds a UAE license, making it safe and legal to use in the UAE. This ensures secure browsing in a region with strict internet regulations.
How can I optimize my ForestVPN experience on the iPhone?
To optimize your ForestVPN experience, always connect to the VPN on public Wi-Fi, regularly switch locations for performance, and enable the auto-connect feature in the settings.
