Connecting to a VPN on your laptop can seem daunting, but it’s actually quite straightforward. By using a VPN, you ensure a secure and private connection to the internet, whether you’re at a café, airport, or even at home. Let’s dive into how you can seamlessly set up and use a VPN on your laptop.
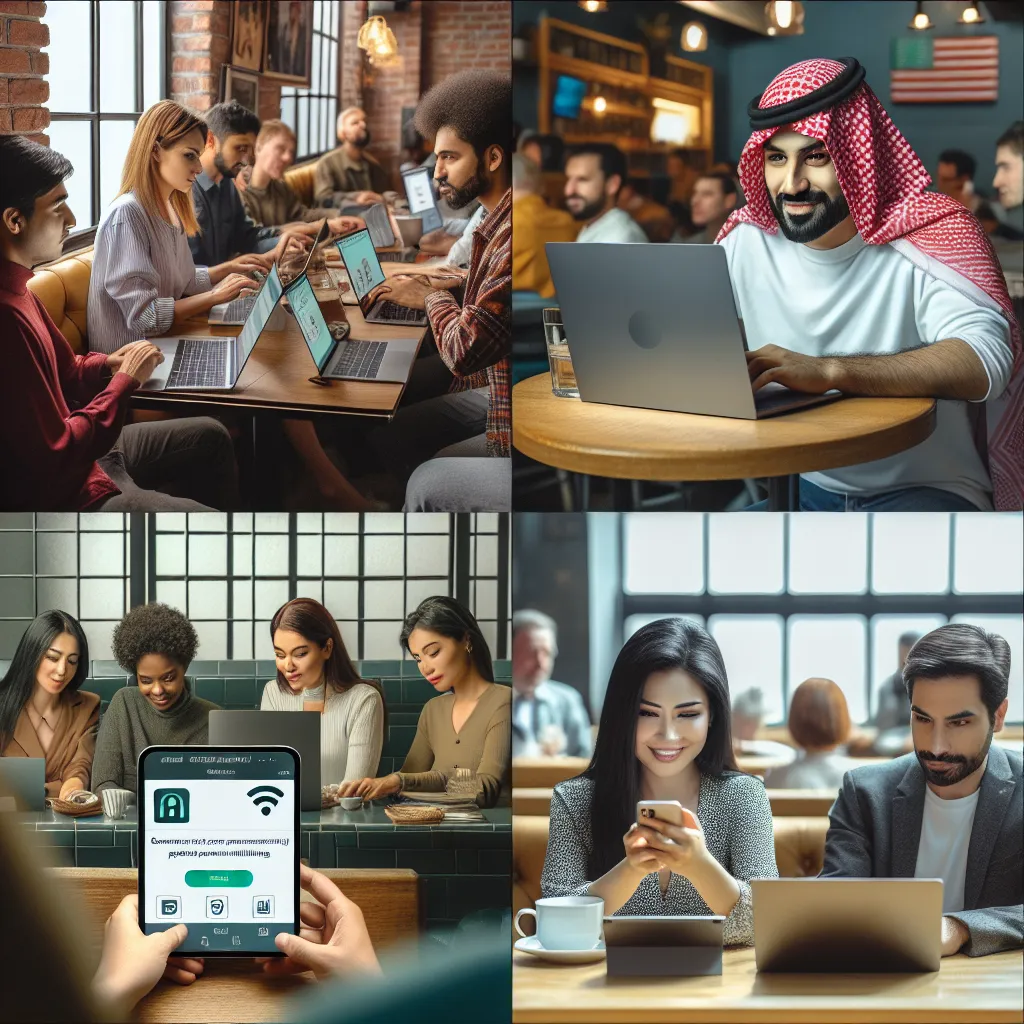
Why Use a VPN on Your Laptop?
Using a VPN on your laptop offers several advantages:
1. Enhanced Security: Protects your data from hackers, especially on public Wi-Fi.
2. Privacy: Masks your IP address, making your online activities anonymous.
3. Access Restricted Content: Allows you to bypass geo-restrictions and access content from different regions.
4. Avoid Throttling: Prevents your ISP from slowing down your internet speed based on your online activities.
Getting Started with ForestVPN
Setting up ForestVPN on your laptop is a breeze. Follow these simple steps to get started:
Step 1: Download and Install ForestVPN
- Visit the ForestVPN Website: Navigate to the official ForestVPN website to download the app compatible with your operating system.
- Install the Application: Follow the on-screen instructions to install ForestVPN on your laptop.
Step 2: Create a VPN Profile
Before connecting, you need to create a VPN profile:
- Open ForestVPN App: Launch the app on your laptop.
- Sign Up/Sign In: Create a new account or sign in with your existing credentials.
- Create VPN Profile: Navigate to the settings and click on “Create VPN Profile”. Enter the necessary details provided by ForestVPN, such as server address, VPN type, and login credentials.
Step 3: Connect to a VPN
Now that your profile is set up, you can connect to the VPN:
- Open VPN Settings: Go to the VPN settings on your laptop.
- Select ForestVPN Profile: Choose the VPN profile you created.
- Connect: Click on the “Connect” button. Enter your username and password if prompted.
Changing VPN Locations
ForestVPN offers multiple server locations worldwide. Here’s how you can switch locations:
- Open Location Settings: In the ForestVPN app, navigate to the “Location” section.
- Choose Location: Select your preferred server location from the list.
- Connect: Click on the location to connect.
Tip: Choosing the Best Location
- Green Bars: Strong connection
- Red Bars: Weak connection
- Favourite Locations: Save frequently used locations for quick access.
Using Split Tunneling on Your Laptop
ForestVPN provides a feature called split tunneling, allowing you to choose which apps use the VPN connection. Here’s how you can set it up:
- Open ForestVPN App: Navigate to the settings.
- Select Split Tunneling: Enable split tunneling.
- Choose Apps: Select the apps you want to use the VPN connection.
ForestVPN Free Version
If you’re not ready to commit to a premium subscription, ForestVPN offers a free version with two European server locations. Here’s how you can get 30 minutes of free VPN access:
- Open ForestVPN App: On the main screen, you will see a player button.
- Watch an Ad: Tap the player button and watch an ad.
- Start VPN: After the ad finishes, you get 30 minutes of VPN access.
Summary of Free Version Features
| Feature | Details |
|---|---|
| Server Locations | Two European servers |
| Bandwidth | Unlimited |
| Data Caps | None |
| Privacy | Encrypted and anonymized online activities |
Testimonials
User Reviews
- Jane D.: “ForestVPN is a game-changer! I feel secure browsing online, and switching locations is so easy.”
- John S.: “The split tunneling feature is fantastic. I can choose which apps use the VPN, making my connection faster and more efficient.”
UAE Licensed VPN
One standout feature of ForestVPN is its UAE license, ensuring it’s legal and safe to use in the UAE. This is particularly beneficial for users in regions with strict internet regulations.
Conclusion
Using a VPN on your laptop, particularly ForestVPN, enhances your online security, privacy, and access to global content. The setup process is simple, and with features like split tunneling and multiple server locations, you have full control over your internet connection. Whether using the free version or opting for premium, ForestVPN provides a reliable and user-friendly VPN experience.
ForestVPN on Laptop FAQs
How do I set up ForestVPN on my laptop?
To set up ForestVPN on your laptop, visit the official ForestVPN website to download the app and create a VPN profile with the server address, VPN type, and login credentials.
Can I switch server locations with ForestVPN?
Yes, you can switch server locations with ForestVPN by navigating to the ‘Location’ section in the app and selecting your preferred server location from the list.
What is split tunneling on ForestVPN?
Split tunneling on ForestVPN allows you to choose which apps use the VPN connection, providing control over your internet traffic for optimized performance.
Does ForestVPN offer a free version?
Yes, ForestVPN offers a free version with two European server locations, unlimited bandwidth, no data caps, and encrypted and anonymized online activities.
