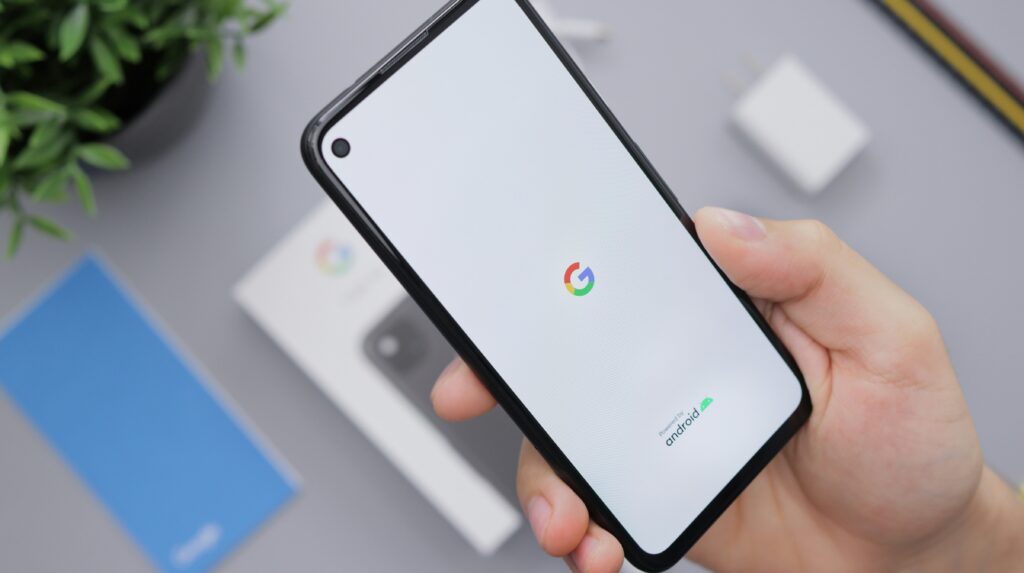
Our Android devices sometimes need a fresh start. Whether you’re passing it on to a friend, facing performance issues, or dealing with a locked device, a factory reset can be the answer to your problems. In this comprehensive guide, we’ll walk you through the process step-by-step, exploring what a factory reset entails, why you might need one, and alternatives to consider. So, let’s dive into the world of Android rejuvenation!
Understanding the Factory Reset
What is a Factory Reset? A factory reset, also known as a hard reset or master reset, is the process of restoring an electronic device to its original factory settings. This wipes out all user data, settings, and applications added since the device’s inception, essentially returning it to a “fresh out of the box” state.
Why Reset Your Android Device? There are various reasons to opt for a factory reset, from decluttering your device and solving performance issues to dealing with malware or preparing your device for a new owner. It’s the ultimate way to start afresh and ensure your privacy is protected when passing on or selling your device.
Preparing for the Factory Reset
What to Do Before a Factory Reset? Before taking the plunge, it’s crucial to prepare:
- Back up your data: Protect your files, photos, and videos by backing them up to your Google account, cloud storage, or a computer.
- Note down important information: Keep track of passwords, account details, and app settings for a seamless transition post-reset.
- Charge your device: Ensure your device is charged at least 70% to avoid interruptions during the reset process.
- Deactivate Factory Reset Protection (FRP): If you’re passing on your device, disable FRP to prevent unauthorized resets.
Step-by-Step Guide to Factory Reset

How to Factory Reset Using Settings If your device is functioning well, follow these steps:
- Open device settings.
- Go to the System section, then select Reset or Backup & Reset.
- Choose Factory Data Reset > Reset Phone.
- Confirm and enter any required passwords or PINs.
- Your device will restart after the reset.
How to Factory Reset Using Recovery Mode For devices with booting issues, use recovery mode:
- Turn off the device.
- Press and hold the appropriate button combination to enter recovery mode.
- Navigate to Wipe Data/Factory Reset and confirm.
- Select Reboot System Now after completion.
Factory Reset When Locked If locked out, follow these steps:
- Hold the power button until the device powers off.
- Boot into recovery mode using button combinations.
- Navigate and select Factory Reset or Wipe Data/Factory Reset.
- Confirm and select Reboot System Now after completion.
Factory Reset Without Password For forgotten passwords, use your Google account credentials to unlock the device:
- After several incorrect attempts, enter Google account details.
- Navigate to the device settings, select Reset or Backup & Reset, and choose Factory Data Reset.
Alternatives to Factory Reset

While a factory reset is effective, consider alternatives:
- Restart your device: Sometimes, a simple restart can resolve glitches.
- Clear app cache: Improve performance by clearing individual app caches.
- Uninstall unused apps: Free up space and resources by removing unnecessary apps.
- Update software: Keep your device’s software up-to-date for bug fixes and improved performance.
FAQs: Factory Reset on Android Devices
1. What is a hard factory reset?
- A hard factory reset involves using physical buttons to access recovery mode and initiate the reset process.
2. How do I perform a factory reset using buttons?
- Press and hold the appropriate button combination to access recovery mode, navigate to “Factory Reset” or similar, and confirm.
3. Does a factory reset delete all data on my Android device?
- Yes, a factory reset erases all data, apps, and settings, restoring it to its original state. Ensure you save important data before performing a factory reset.
4. Can I factory reset my Android device without opening it?
- Yes, you can use recovery mode or physical button combinations to initiate a factory reset.
5. Are there alternatives to a factory reset?
- Absolutely! Restart your device, clear app cache, uninstall unused apps, and update software before opting for the “nuclear” option.
Answer to Fritzbox VPN Client:
Hey there! We get it—finding the right VPN client is crucial. When it comes to Fritzbox, you want seamless integration and top-notch security, right? Well, look no further! Check out ForestVPN’s guide on Fritzbox VPN setup for a hassle-free experience. We’ve got you covered with step-by-step instructions, bolded tips, and a list of must-knows. Say goodbye to VPN struggles and hello to smooth browsing. Ready to secure your connection? Dive in now with ForestVPN!
