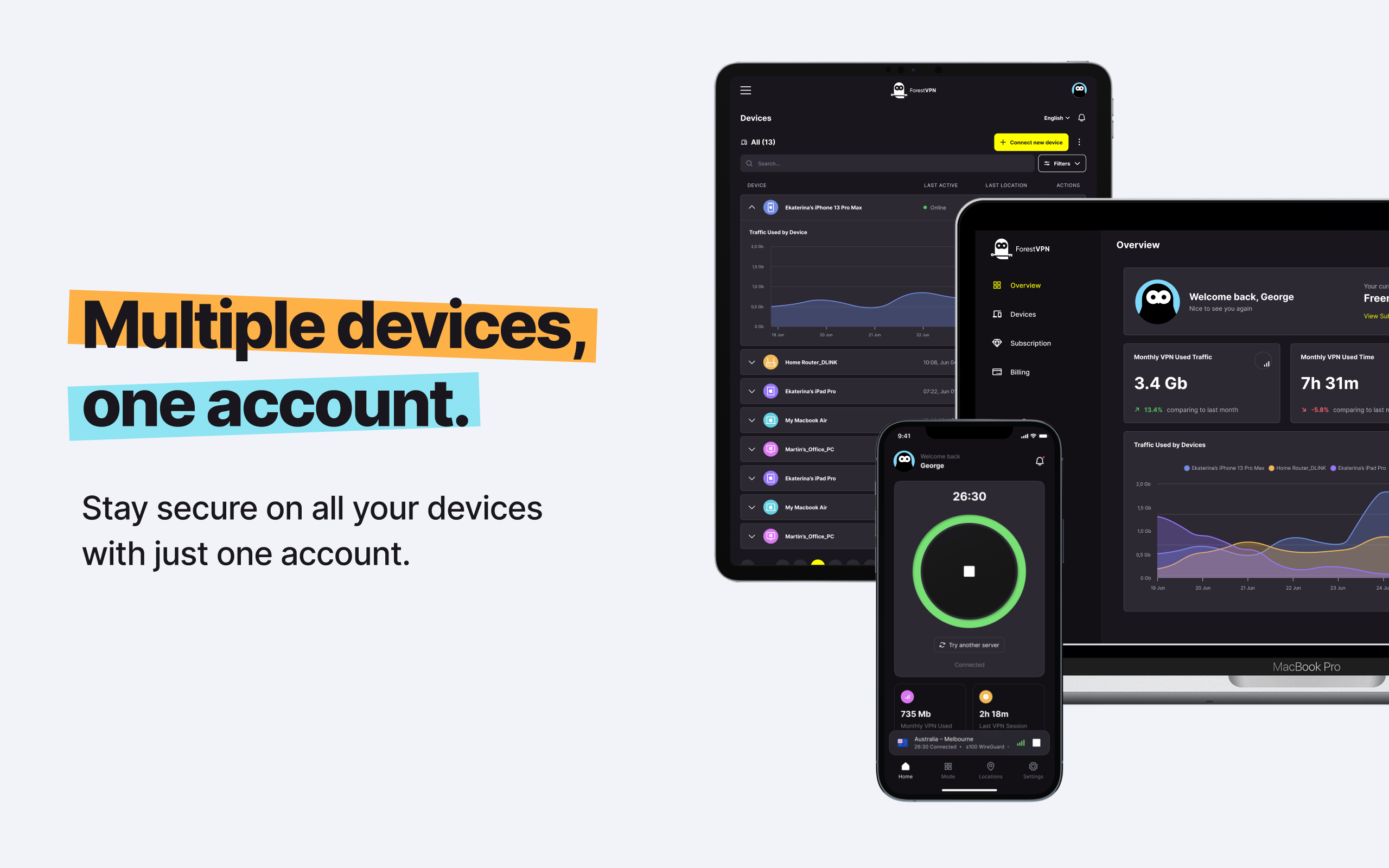In today’s digital world, where technology seamlessly integrates into our daily lives, printing documents has become a common task. Whether you’re working from home or in the office, accessing your printer from your personal computer is often essential. But what happens when you need to find your printer’s IP address? Fear not! We’re here to guide you through the process step by step, regardless of whether you’re using a Mac or a Windows PC.
Finding Your Printer’s IP Address on a Mac Device
Let’s start with Mac devices. Finding your printer’s IP address on a Mac is relatively straightforward.
Step 1: Check Network Connection
Firstly, ensure that your printer is connected to your network. You can do this by clicking on the File option from the Apple menu and selecting Print. If your printer doesn’t appear, you may need to add it manually.
Step 2: Locate IP Address
To locate the IP address, open the Apple menu in the top left-hand corner, click on System Preferences, then select Printers & Scanners. From there, click on your printer, and you’ll find the IP address under Location.
Finding Your Printer’s IP Address on a Windows Computer

Now, let’s dive into finding your printer’s IP address on a Windows computer.
Step 1: Access Control Panel
Search for the Control Panel on your system, click on Hardware and Sound, then select Devices and Printers.
Step 2: Identify IP Address
Locate your printer, right-click on it, and select Properties. Depending on your printer, the IP address can be found under either the Web Services or Ports tab.
Locating Your Printer’s IP Address from a Router
Another method involves checking your router for the printer’s IP address.
Step 1: Access Router Settings
Open your web browser and enter your router’s IP address. Log in with your credentials.
Step 2: Find IP Address
Navigate to the Local Network or DHCP Client Table section to locate your printer and its corresponding IP address.
Using Command Prompt (Windows)
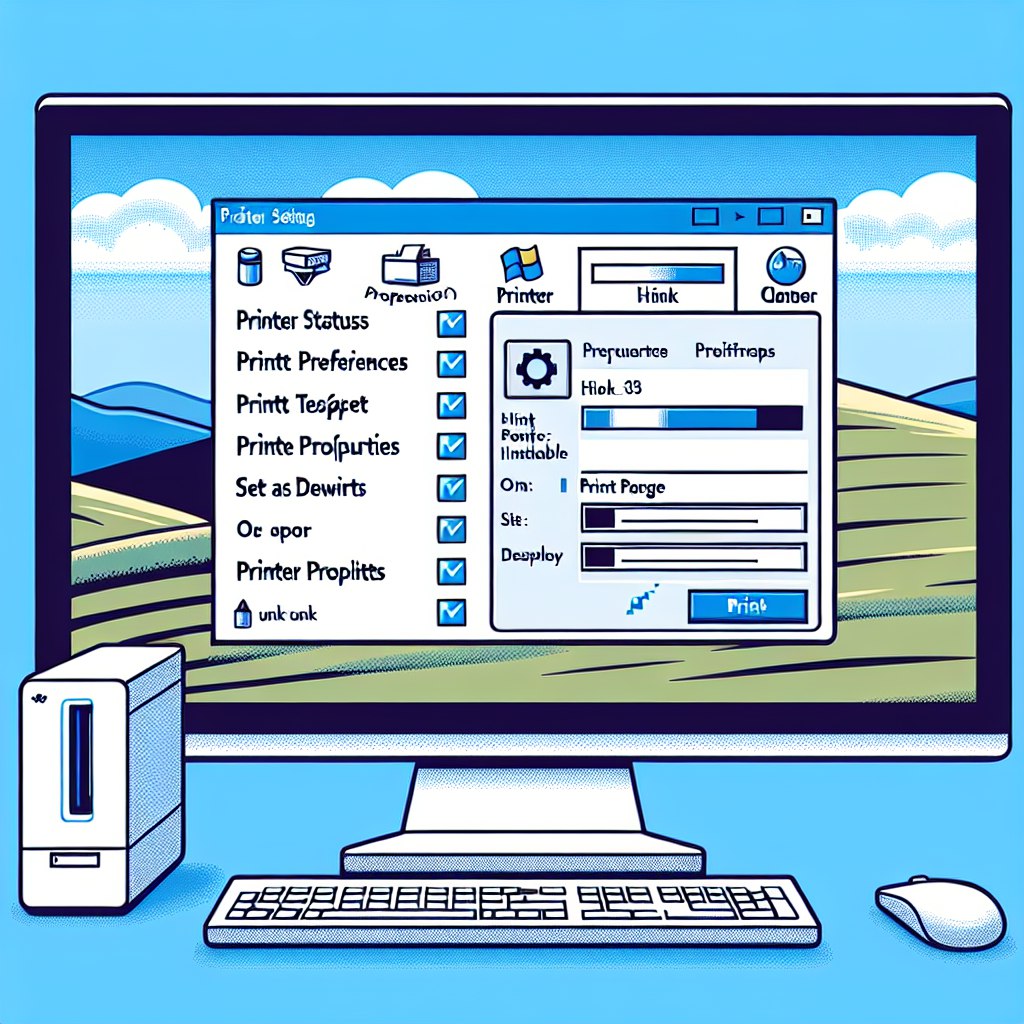
If the above methods don’t work, Windows users can try using the Command Prompt.
Step 1: Open Command Prompt
Search for cmd in the search bar, open the application.
Step 2: Enter Command
Type netstat -r and hit enter. Scroll down to locate your printer’s IP address.
Printing with a Secure VPN
Concerned about security while printing over a VPN? Fear not! With ForestVPN, you can print directly from your computer while maintaining security.
Conclusion
Finding your printer’s IP address may seem daunting at first, but with these simple steps, you’ll be able to locate it effortlessly. Whether you’re using a Mac or a Windows PC, we’ve got you covered.
FAQs
- Why do I need to find my printer’s IP address?
- Knowing your printer’s IP address is crucial for setting it up on your network and troubleshooting connectivity issues.
- Can I print over a VPN?
- Yes, with ForestVPN, you can print securely over your VPN connection.
- Is it safe to access my router settings?
- As long as you use a secure connection and keep your credentials private, accessing your router settings is safe.
- What if I can’t find my printer’s IP address?
- If you encounter difficulties, reach out to our support team for assistance.
- How often does my printer’s IP address change?
- Your printer’s IP address may change periodically, especially if it’s assigned dynamically by your network.
Now you’re equipped with the knowledge to effortlessly locate your printer’s IP address. Happy printing!
Answer to Vpn connection icon:
The VPN connection icon typically appears in your device’s system tray or menu bar. It indicates whether your VPN is active or not. When connected to a VPN like ForestVPN, the icon usually displays a lock or shield symbol to signify that your internet connection is secure.
If you’re using ForestVPN, simply look for the icon in your system tray or menu bar. Clicking on it will show you the status of your VPN connection and allow you to toggle it on or off. ForestVPN ensures your online privacy and security, allowing you to browse the web anonymously and access restricted content safely.
Looking for reliable VPN protection? Try ForestVPN today and enjoy secure browsing! ForestVPN.