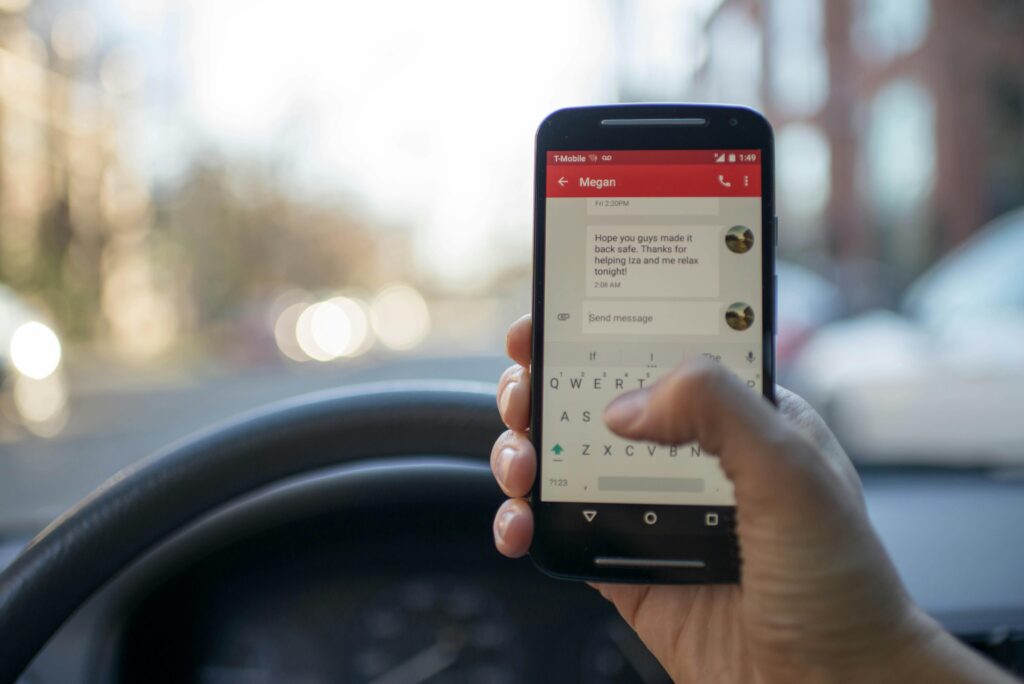
The text messaging applications on your mobile device could be considered the vaults of your digital life, meticulously preserving years of treasured and important conversations with family, friends, professional contacts, and beyond. It is crucial to safeguard this intimate sphere of your life with an added layer of protection by integrating a password into these applications.
With this extra security measure, even if an intruder manages to crack your device’s passcode and gains access to your phone, your messages will remain untouched and confidential. We will guide you through the process of fortifying the security of popular applications like WhatsApp, Signal, Viber, and Telegram by adding a password.
Is it possible to password-protect my messaging applications?
You can incorporate a password into your messaging applications on your devices as an additional security measure.
However, it’s pivotal to initially mention that safeguarding your entire device with a password is an elementary yet critical security step. The lengthier your password, the stronger the security shield you establish around your device.
For an amplified level of precaution, you can certainly integrate a password into your messaging applications or other similar apps. This will prove especially useful in scenarios where someone successfully unlocks your phone, or in unfortunate instances where your unlocked phone gets stolen or ends up in unfamiliar hands.
This added layer of security will serve as a protective barrier for your private messages, effectively shielding them from any unwarranted scrutiny, thereby offering you an enhanced sense of security and tranquility.
Password-protected text messaging apps.
The desktop versions of Signal, Telegram, and Viber all boast distinct app-specific password or lock features that you can activate for added security. These apps earn our commendation as alternative messaging platforms due to their support for end-to-end (E2E) encryption.
Conversely, the default messaging apps on your devices, regardless of whether they are iOS or Android, lack this additional level of password protection. We advise caution when considering the download of third-party apps or add-ons purporting to offer a screen lock for your messaging apps.
While WhatsApp does offer password protection, we firmly advise against using this specific messaging service. The recommendation isn’t solely based on the fact that it is owned by Facebook. We harbor significant security concerns, particularly after several high-ranking government officials in various countries were targeted and hacked via their WhatsApp accounts.
Setting a Password on Signal for iOS and Android Devices
Signal’s mobile applications incorporate a screen lock feature, giving users the flexibility to utilize their phone’s PIN, password, or biometric authentication to unlock the application. However, as of the time of this writing, this handy feature is yet to be rolled out on the desktop version of the application.
For iOS Users:
- In the Signal application, tap on your profile icon,
- navigate to the ‘Privacy’ section.
- Activate the ‘Screen Lock’ feature
- choose your preferred ‘Screen Lock Timeout’ duration, which can range from immediate activation to a delay of one hour.
- In the event you wish to deactivate the feature, simply tap ‘Screen Lock’ to turn it off, and confirm the changes by inputting your passcode.
For Android Users:
- Open the Signal application,
- tap on your profile icon, and proceed to the ‘Privacy’ section.
- Activate the ‘Screen Lock’ feature.
You have two options for setting the lock – automatic or manual.
For Automatic: Head to ‘Settings > Privacy’ and select your preferred ‘Screen Lock Activity Timeout.’
For Manual: Swipe down from the top of your screen and search for ‘Lock Signal’ in your notifications.
In a bid to lessen its dependence on phone numbers, which are required for the sign-up process, Signal has incorporated a PIN feature. This Signal PIN will aid users who have either lost their devices or had them stolen, enabling them to retrieve their data on a new device without having to start from scratch or use a phone number.
Setting a Password on Telegram (iOS & Android)
Telegram has incorporated the feature of passcodes into its apps since 2015. However, it is crucial to note that a built-in passcode for the desktop application is still lacking. It’s important to remember your passcode because if you forget it, the only recourse to regain access to your Telegram app is to delete it and reinstall it, but a consequence of this process is that all your Secret Chats will be eradicated.
For iOS & Android
Please proceed to Settings > Privacy and Security > Passcode Lock Here, you can select ‘Turn Passcode On’ and establish your unique passcode Additionally, there is an option allowing you to customize the period after which the auto-lock feature will activate.
Setting a Password for Viber on the Desktop
You can establish a passcode for Viber on your desktop. However, if you are utilizing Viber on your mobile device, it would be prudent to transition to either Signal or Telegram, which feature more robust security for your communications.
For Desktop:
- Navigate to Settings, then proceed to Privacy & Security, and finally, select ‘Set Viber-screen Lock’.
- Enable the Viber-screen Lock by toggling it on and input your unique four-digit lock code.
- Afterward, press ‘Save changes’.
Additionally, you have the option to configure ‘Auto-lock’ such that it automatically activates after a specified duration. The available time intervals are 1, 5, 15, 30, or 60 minutes.
Setting a Password for WhatsApp
If you continue to rely on WhatsApp to stay connected with your loved ones, there’s a provision to implement a screen lock mechanism on both iOS and Android platforms. However, please note that this feature is limited to Face ID or Fingerprint ID, which may come with certain limitations.
On iOS
- Navigate to Settings > Account > Privacy.
- Select the option Screen Lock.
- Activate the switch for ‘Require Face ID’ or ‘Touch ID’.
- Set the time interval according to your preference, after which Face ID or Touch ID will be required.
On Android
- Access the Settings by clicking on the three vertical dots positioned at the top-right corner.
- Proceed with Account > Privacy > Fingerprint lock.
- Activate the ‘Unlock with fingerprint’ switch.
- Confirm your fingerprint to finalize the activation of the screen lock feature.
Private internet access vpn utorrent
