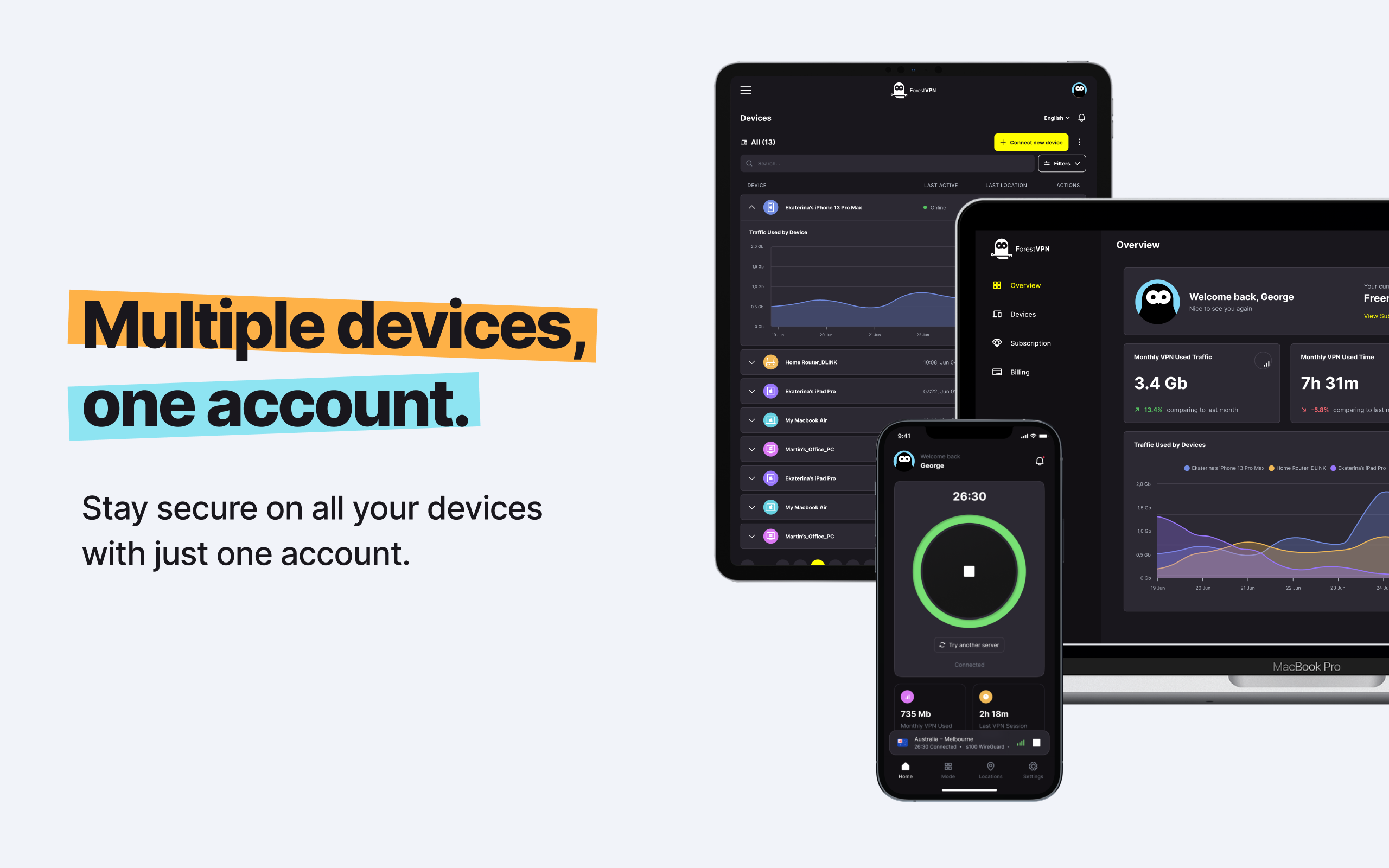Guarding Your Apple Gadgets: A Tactical Approach to Security
Congratulations on your sleek new Apple device! Safeguarding your iPhone, iPad, or Mac computer is paramount, and configuring the built-in security features is the initial step to fortify both your device and your privacy. In this guide, we will navigate through the essential security measures tailored for your Apple products.
Establish a Robust Passcode
Unlocking your iPhone or iPad through Face ID or Touch ID may be convenient, but these methods fall short in terms of security. Face ID can be bypassed with a mere photograph, and fingerprints, even though on older models, can be duplicated. Whether utilizing biometric methods or not, it’s imperative to set a passcode. Opt for a lengthy alphanumeric code (eight characters is recommended) to heighten the complexity and thwart any attempts at code-cracking. Navigate to Settings > Face ID (or Touch ID) and Passcode to set or modify your passcode.
Little-known fact: setting a passcode inherently encrypts all data on your device. This encryption ensures that even if someone attempts to breach your device physically, the encrypted data remains unreadable. The encryption key is intricately tied to your passcode, rendering it impervious even to Apple.
Two-Factor Authentication: A Second Layer of Defense
Enhance your Apple ID security by enabling two-factor authentication. This additional layer necessitates a second code, aside from your password, for account access. To activate it, proceed to Settings > [your name] > Password & Security and toggle on Two-Factor Authentication. Now, each login attempt demands both your password and a six-digit verification code, providing added protection against unauthorized access.
Backup Strategies: Preserve and Encrypt
Backing up your files is a fundamental practice. Whether your device succumbs unexpectedly or gets misplaced, access to your data remains intact through cloud storage or an external drive. Opt for encrypted backups to ensure even the storage provider, like Apple in the case of iCloud, can’t access your files.
If using iCloud for backup, your data is automatically encrypted with a minimum of 128-AES encryption. However, local backups to a Mac lack default encryption. To encrypt a backup in Finder or iTunes, select “Encrypt iPhone/iPad/iPod backup” in the Backups preferences pane.
Find My: A Robust Security Arsenal
Empower your iOS device security with the Find My app, a formidable tool against loss or theft. Find My enables you to locate your device on a map, emit a sound, lock it remotely, or erase its contents. Activation is simple: navigate to Settings > [your name] > Find My, sign in with your Apple ID if prompted, and enable “Find My [your device].” Optimize security by activating Find My network and Send Last Location.
Even if your device is offline, actions performed through Find My take effect when the device reconnects.
In conclusion, if you plan to part ways with your iPhone, iPod, or iPad, consider erasing data as a preliminary step. Follow a comprehensive guide to wipe your device clean before relinquishing control.
FAQ
- Why is a passcode essential even with Face ID or Touch ID?
A passcode adds an extra layer of security, especially in situations where biometric methods may be compromised. - What is the significance of encrypted backups?
Encrypted backups ensure that even the storage provider cannot access your files, enhancing data privacy. - How does Find My work when the device is offline?
Actions performed through Find My take effect the next time the device reconnects to the internet, ensuring continued security.
Globe free vpn 2019